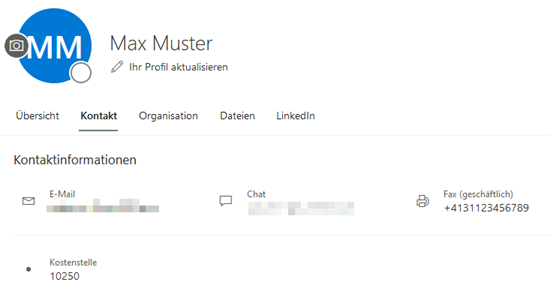Jeder Benutzer aus dem Tenant hat eine persönliche Profile Card. Die Profile Card siehst du zum Beispiel wenn du in SharePoint, Exchange, mobilen Apps und anderen Diensten den Benutzernamen auswählst. Neu können in der Karte 21 benutzerdefinierte Properties hinzugefügt werden.
Die Profile Card bezieht Angaben aus deinem Azure AD Account, und über Inhalte die du in Microsoft 365 Diensten bearbeitest.

Bisher waren die Inhalte der Karte von Microsoft vorgegeben. Im Mai angekündigt wurde es neu ein wenig aufgeweicht und du hast über Microsoft Graph die Möglichkeit 6 + 15 “Custom Properties” in die Karte einzufügen. Dafür musst du einige Punkte beachten.
- Die Graph API ist Beta. Hier findest du die Anleitung.
- Du kannst nicht beeinflussen an welcher Stelle der Profile Card die Angaben eingefügt werden. Es wird immer im Bereich der Kontaktinformationen eingefügt.
- Du kannst keine frei wählbaren Properties erstellen. Es sind vorgegebene Properties. Es handelt sich um 6 von Microsoft definierte Attribute und um extensionAttribute1 – 15. Nur letztere kannst du in der Profile Card namentlich anpassen.
- Die Werte von extensionAttribute1 – 15 kannst du in Exchange Online anpassen, siehe Beschreibung.
Beispiele
Im ersten Beispiel füge ich eines der von Microsoft vorgegebenen Properties hinzu, im zweiten Beispiel extensionAttribute1 als Cost Center und am Ende zeigt es das Ergebnis. Wie erwähnt sind Custom Properties nur über Microsoft Graph möglich.
- Wie immer benötigst du einen Token für die Authentifizierung. In dem Fall sind für die Berechtigungen User.ReadWrite und User.ReadWrite.All erforderlich. Ausserdem muss der ausführende Account Global Admin sein.
- Beachte meine Anleitung für eine Authentifizierung mit Delegated Permissions.
- Du benötigst für den API-Request die TenantID. Die ID von deinem Tenant findest du zum Beispiel indem du dich mit Connect-AzureAD verbindest. Die ID wird dir nach der Verbindung angezeigt. Als Alternative eine Anleitung.
Beispiel 1
- Im ersten Fall füge ich eines der 6 von Microsoft vorgegebenen Properties hinzu; Beispiel Faxnummer.
- Es erfordert einen Input als JSON mit dem Namen des Properties. Im Beispiel Fax.
- Danach kannst du den Request absetzen.
$RequestUrl = "https://graph.microsoft.com/beta/organization/[TenantID]/settings/profileCardProperties"
$Body = @"
{ "directoryPropertyName": "Fax" }
"@
$Result = Invoke-RestMethod -Method Post -Headers $AuthHeader -Uri $RequestUrl -Body $Body -ContentType 'application/json'- Hat alles geklappt wird es keinen Fehler ausgeben. Es kann 24 Stunden dauern bis das Property in der Profile Card sichtbar ist.
- Zusatzhinweis: Du kannst ein Property nicht noch einmal hinzufügen. Hast du es bereits hinzugefügt wird es dir beim nächsten Versuch einen Fehler zurückgeben. Mit einem Delete Request kannst du das Property wieder löschen.
Beispiel 2
- Im zweiten Fall füge ich der Profile Card extensionAttribute1 hinzu und benenne es als Cost Center. Die namentliche Bezeichnung von extensionAttribute1 lautet in Microsoft Graph customAttribute1.
- Erneut ist ein Input als JSON erforderlich. Im Fall von customAttribute kannst du für den (Display)Namen einen Standardwert wählen und den Wert in mehrere Sprachen übersetzen. Je nachdem welche Sprache der Benutzer in seinem Account definierte zeigt es ihm den Namen auf der Profile Card an. Kann es die Sprache nicht zuordnen wird es den Standardwert nehmen.
$RequestUrl = "https://graph.microsoft.com/beta/organization/[TenantID]/settings/profileCardProperties"
$Body = @"
{ "directoryPropertyName": "customAttribute1",
"annotations": [
{
"displayName": "Cost center",
"localizations": [
{
"languageTag": "de",
"displayName": "Kostenstelle"
}
]
}
]
}
"@
$Result = Invoke-RestMethod -Method Post -Headers $AuthHeader -Uri $RequestUrl -Body $Body -ContentType 'application/json'- Hat alles geklappt wird es keinen Fehler ausgeben. Es kann 24 Stunden dauern bis das Property in der Profile Card sichtbar ist.
Ergebnis
Nach 24 Stunden sollten die Custom Properties in der Profile Card sichtbar sein. Du öffnest die Karte von einem Benutzer und wirst die Properties in den Kontaktinformationen finden.