In SharePoint und OneDrive können Anwender Inhalte mit “Jeder mit dem Link” teilen. Damit ist die Datei für jede Person im Internet zugänglich. Es sind anonyme Freigaben. Die externe Person muss nur den Freigabelink kennen. Im Normalfall läuft so ein Freigabelink nach definierten Tagen ab. Ein SharePoint Administrator kann konfigurieren, dass so ein Link für immer gültig ist.
Letztes Jahr hat Microsoft für SharePoint Online Sites die Option zur Verfügung gestellt Freigabelinks anzulegen die nicht mehr ablaufen. Für OneDrive war es bisher nicht möglich. Das ändert sich jetzt im August. Neu steht die Option auch in OneDrive zur Verfügung. Mit PowerShell kann es ein Administrator pro OneDrive anpassen.
Was du wissen solltest:
- Es gilt nur für Freigaben mit “Jeder mit dem Link”. Andere Freigaben sind zeitlich nicht begrenzt bzw. vorab eingeschränkt auf eine definierte Personengruppe.
- Es ist nicht standardmässig in der Art konfiguriert. OneDrive übernimmt die Standardangabe aus dem Tenant. Die Angabe im Tenant könnte jedoch sein, dass ein anonymer Freigabelink nicht abläuft. In beiden Fällen muss ein SharePoint Administrator proaktiv die Policy aus dem Tenant für das OneDrive aufheben und die Gültigkeit der anonymen Freigabelinks konfigurieren.
- Es gilt für das gesamte OneDrive und alle Inhalte. Du kannst es nicht auf eine einzelne Datei einschränken.
In meinem Beispiel sind im Tenant für die Freigabe von “Jeder mit dem Link” 30 Tage konfiguriert. Bedeutet spätestens nach 30 Tagen wird der Freigabelink ungültig und der Ersteller muss den Link entweder verlängern, oder die Datei neu freigeben.
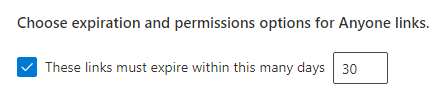
Teile ich eine Datei mit Jeder… wird es mir beim Ablaufdatum das letztmögliche Datum vorschlagen. Du kannst es manuell auf eine kürzere Dauer anpassen. Durch die Begrenzung auf 30 Tage sind in der Auswahl spätere Daten inaktiv.
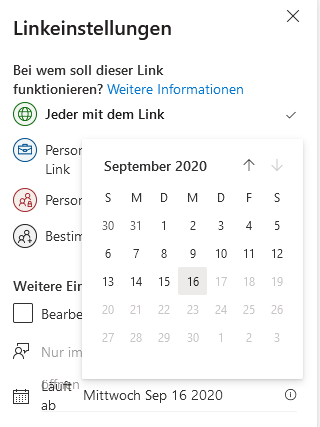
Mit der Anpassung von Microsoft kann ein Administrator die Richtlinie aus dem Tenant für das OneDrive überschreiben. Das Vorgehen bei einer SharePoint Site ist identisch.
- Du ladest mit PowerShell das betroffene OneDrive, oder die SharePoint Site.
$OneDrive = Get-SPOSite [OneDriveUrl]- Hier sind 2 Properties von Bedeutung: OverrideTenantAnonymousLinkExpirationPolicy und AnonymousLinkExpirationInDays

- Im Beispiel ist die Standardkonfiguration aus dem Tenant sichtbar. OneDrive übernimmt im Moment die Policy für anonyme Freigabelinks. So lässt es sich einfach via PowerShell konfigurieren die Anpassungen für nie ablaufende, anonyme Freigaben durchzuführen.
- Praktisch musst du über Set-SPOSite nur OverrideTenantAnonymousLinkExpirationPolicy auf True setzen. Bei den Tagen kannst du zwischen 0 und 720 Tage wählen, wobei 0 bedeutet anonyme Freigaben laufen nicht ab.
Set-SPOSite -Identity [OneDriveUrl] -OverrideTenantAnonymousLinkExpirationPolicy:$true -AnonymousLinkExpirationInDays 0- Wiederholst du nun den Vorgang von zuvor und teilst in dem OneDrive erneut eine Datei mit Jedem wirst du erkennen das vorgeschlagene Datum ist standardmässig leer, und es gibt in der Auswahl kein Enddatum mehr.
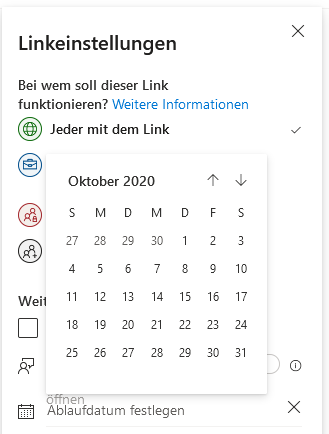
- Damit ist der Freigabelink für immer gültig bzw. solange die Datei oder das OneDrive nicht gelöscht werden. Das ein OneDrive und die Inhalte nach dem Austritt eines Mitarbeiters gelöscht werden solltest du bei so einer Anpassung nicht vergessen.
