Microsoft Search bietet die Möglichkeit den Grundriss für Stockwerke hochzuladen. Einmal eingerichtet zeigt es für Arbeitsplätze und Besprechungsräume eine visuelle Grafik wo jemand den Platz oder Raum im Stockwerk findet.
Bereits länger ermöglicht es Microsoft Search den Grundriss für Stockwerke hochzuladen, und damit über Azure AD die bestehende Information vom Standort mit einer visuellen Grafik zu erweitern. Ich bin die Konfigurationen durchgegangen.
Für welche Typen werden Stockwerkpläne unterstützt?
Aktuell für fixe Arbeitsplätze, geteilte Arbeitsplätze und Besprechungsräume. Dabei gilt es die Konfiguration pro Typ zu beachten.
| Fixer Arbeitsplatz | User | Im AD User Objekt ist das Attribut für Office Location befüllt. |
| Geteilter Arbeitsplatz | Workspace | Über Exchange Online wurde ein buchbarer Arbeitsplatz (Workspace) erfasst und das Attribut für Office Location befüllt. |
| Besprechungsraum | Room | Über Exchange Online wurde ein buchbarer Besprechungsraum erfasst und das Attribut für Office Location befüllt. |
Wo sind Stockwerkpläne sichtbar?
In der Office Suche unter https://www.office.com/search, der SharePoint Online Suche und in Bing für Unternehmen unter https://www.bing.com/work. Geteilte Arbeitsplätze sind neuerdings auch in der Outlook App grafisch dargestellt (aktuell nur während der Buchungsphase).
Hinweise zur Ersteinrichtung:
Werden Floor Plans erstmalig eingerichtet kann ich den Tipp geben, beachte jeden einzelnen der nachfolgenden Punkte. Wird etwas vergessen oder nicht in der Art konfiguriert wie es Microsoft vorsieht kostet es dich jeweils weitere 48 Stunden Wartezeit.
- Eine Ersteinrichtung dauert. Rechne in Summe mit 5-7 Tagen bis du erste Ergebnisse sehen kannst.
- Wird einer der Punkte übersehen oder falsch konfiguriert dauert es jeweils 48 Stunden länger.
- Ist es einmal eingerichtet aktualisiert es sich bei Büroänderungen innerhalb von 24 Stunden selbstständig. Voraussetzung ist Microsoft Search kennt den Plan für das jeweilige Stockwerk.
- Pro Standort und Stockwerk kann es jeweils einen Plan geben.
- Die Standorte müssen Microsoft Search bekannt sein = sie wurden konfiguriert.
- Ein Plan muss pro Stockwerk zumindest 10 Räume inkludieren. Es müssen keine “Arbeitsplatzräume” sein. Jeder Raum mit einer Nummer zählt.
- Die Räume müssen über Textlabels nummeriert sein.
- Es muss pro Stockwerk mindestens 10 Objekten eine Office Location zugeordnet sein. Objekte können User, geteilte Arbeitsplätze oder Besprechungsräume sein. Die Anzahl von 10 gilt aus meiner Sicht für die Ersteinrichtung. Hat Microsoft Search den Raum einmal indexiert und die Anzahl wird nachträglich reduziert bleibt es im Index vorhanden.
- In Azure AD muss das Property Office pro Objekt im einheitlichen Format befüllt sein. Microsoft erwartet ein eindeutiges Trennzeichen zwischen Stockwerk und Raumnummer, zb 1/101. Optional kann es mit Gebäudenummer erweitert sein, zb 2/1/101(Gebäude 2, 1. Stock, Raum 101). Microsoft beschreibt div. Varianten.
- Microsoft Search möchte einen Grundriss im AutoCAT (dwg) Format. Auf einfache Weise können über Visio solche Pläne mit der Vorlage “Floor Plan” angefertigt werden. Wichtig sind am Ende erkennbare Räume, Textlabels für die Nummerierung der Räume und das Dateiformat. Mit welchem Tool es vorbereitet wird ist jedem selbst überlassen.
- Wird der fertige Plan hochgeladen hilft ein Assistent das System mit Stockwerk und Raumformat anzulernen. Es zeigt via Liveergebnis wie viel Objekte es gefunden hätte. So lässt sich erkennen ob das Format im Attribut Office passend ist.
Soviel zur Theorie. Nachfolgend die Schritte für eine erstmalige Konfiguration.
Für die Schritte gehe ich davon aus jemand hat das Attribut Office für die User einheitlich gesetzt. Optional, falls geteilte Arbeitsplätze oder Besprechungsräume vorhanden sind wurden diese in Exchange als buchbare Workspaces/Räume erfasst und mit einer Office Location befüllt.
- Für die Konfiguration benötigt der Account die Rolle Search Admin oder Global Admin.
- Öffne im M365 Admin Center Settings > Search & Intelligence > Answers > Locations.
- Sollten hier noch keine Standorte vermerkt sein erfasse Standorte für die du Stockwerkpläne hochladen möchtest. Achte beim Speichern darauf es nicht als Entwurf abzuspeichern.
- Öffne im M365 Admin Center Settings > Search & Intelligence > Answers > Floor Plans.
- Wurden Floor Plans bisher nicht aktiviert wird Microsoft Search erstmals einen Index über alle Angaben zum AD Attribut Office anfertigen. Das kann bis zu 48 Stunden dauern.

- In der Zeit kannst du einen Floor Plan vorbereiten. Ich erstellte mir über Visio einen einfachen Plan für den ersten 1. Stock meines virtuellen Unternehmens. Sollte kein Tool zur Verfügung stehen könnte die Floor Plan Vorlage unterstützen.
Zur Erinnerung…- Es müssen mindestens 10 Räume sein.
- Räume müssen über Textlabels nummeriert sein.
- Mindestens 10 AD Objekte müssen über das Attribut Office mit den Räumen verknüpft sein. Für Objekte kommen Elemente in Frage bei denen eine Office Location vermerkbar ist, zb User, Meeting Rooms, Workspaces,…
- Die Räume müssen als Raum dargestellt sein. Meine Lobby 111 inkl. dem Durchgang wird beispielsweise nicht als Raum erkannt. Wäre zwischen der Lobby und dem Durchgang eine Tür könnte es den Raum zuordnen.
- Die Nummer des Stockwerks muss nicht erkennbar sein, es kann beim Import vermerkt werden.
- Der Inhalt im Raum ist für Microsoft Search theoretisch nicht relevant. Ist es eingezeichnet wird das System die Objekte visuell abbilden.
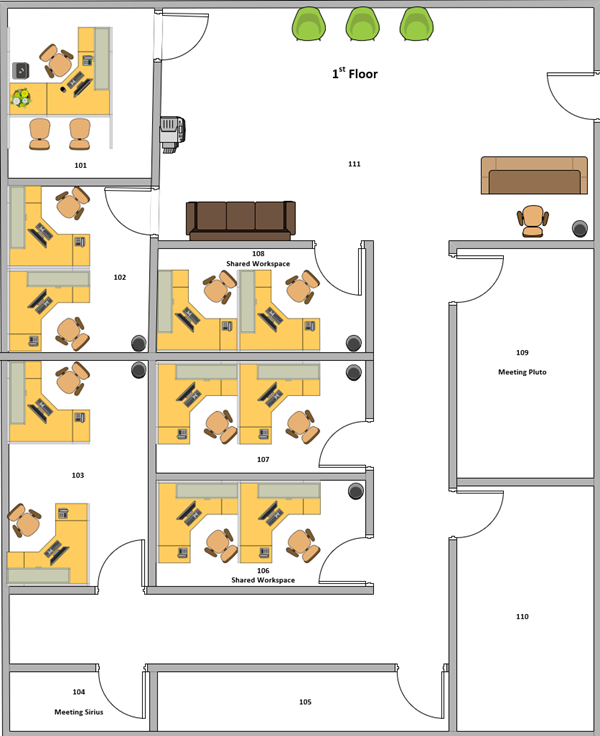
- Ist der Floor Plan fertig speicherst du es im AutoCAT Drawing Format ab.
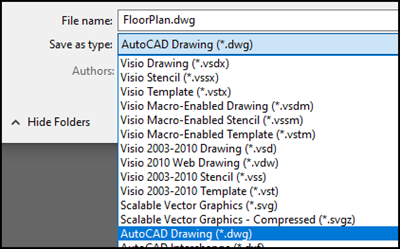
- Ist Schritt 5 mit dem Index fertig kannst du einen neuen Floor Plan hochladen.
- Wähle im ersten Schritt den betroffenen Standort.
- Danach wird der Floor Plan im AutoCAT Format hochgeladen. Sollte es der Assistent nicht selbst erkennen wird das betroffene Stockwerk definiert. Der Assistent prüft ob die Zeichnung kompatibel ist. Erscheint eine grüne Bestätigung ist die Zeichnung in Ordnung, sonst gibt es in den Floor Plan FAQs Tipps zur Lösung.
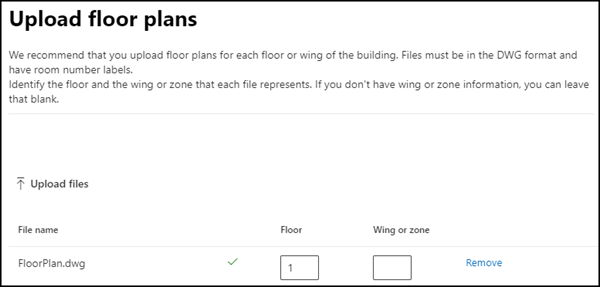
- Nach dem Upload folgt das erste Review. Der Assistent analysiert ob das System die Räume Arbeitsplätzen zuordnen kann. Sollte es im ersten Review nicht der Fall sein ist das in Ordnung. Fahre mit dem Mapping fort.
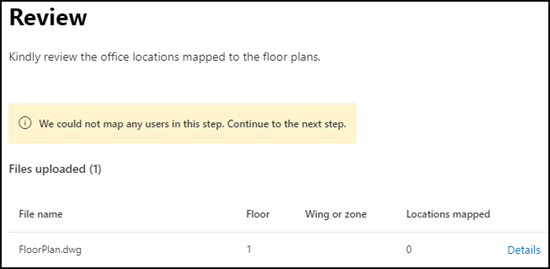
- Im nächsten Schritt fragt das System nach dem ersten Format deiner Office Location. Hier ist es das Gebäude. Hast du kein Gebäude im Office Attribut vermerke das Stockwerk. Der Assistent wird alternativ etwas aus seinem Index vorschlagen.
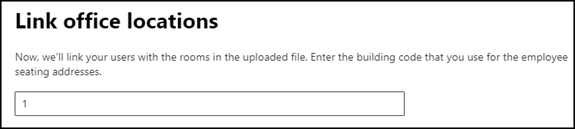
- Danach folgt das zweite Review. In meinem Beispiel nutzte ich jeweils das Format 1/xxx. Über die Angabe aus dem vorherigen Schritt kann der Assistent die Zuordnung bereits vornehmen. In den Details ist sichtbar was das System zugeordnet hat. Aus meinem Plan ist zu erkennen, die Lobby 111 wird nicht als Raum erkannt bzw. gibt es im AD kein Objekt mit der Zuordnung, weiters wäre Nummer 1 die Zahl für das Stockwerk. Die restlichen Räume konnten vom System einem AD Objekt zugeordnet werden.
- Raum 104 und 109 sind Besprechungsräume.
- Raum 106 und 108 inkludieren jeweils 2 geteilte Arbeitsplätze (Workspaces).
- Die restlichen Räume inkludieren fixe Arbeitsplätze.
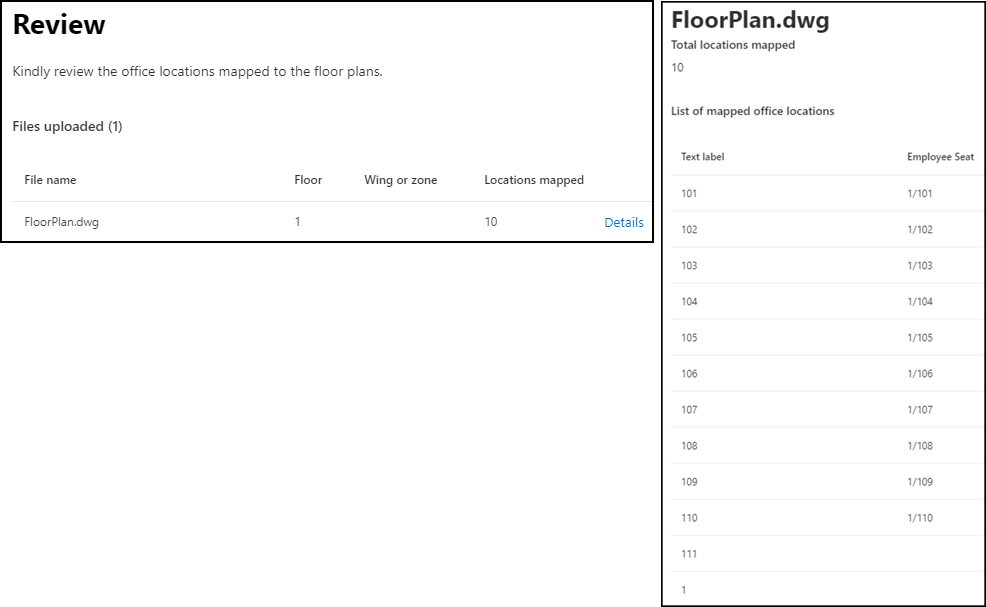
- Ab dem Schritt könnte mein Plan publiziert werden.
Wurde im zweiten Review noch nicht alles erkannt möchte der Assistent über ein Beispiel mehr über die Formatierung des Office Attributs wissen.
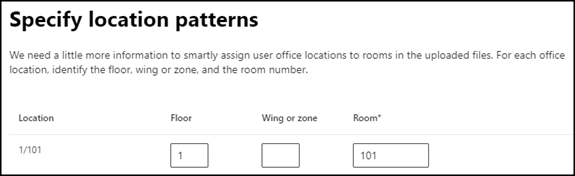
- Dann folgt das dritte Review. Spätestens hier sollte der Assistent die Zuordnung vornehmen können.
- Der Plan wird nun publiziert. Ab dem Zeitpunkt heisst es warten. Es kann 72 Stunden dauern bis das System den Plan verarbeitet und über die M365-Dienste publiziert. Nach 72 Stunden wirst du erkennen ob alle erforderlichen Punkte beachtet wurden.
- Öffne https://www.office.com/search und suche nach einer Person, geteiltem Arbeitsplatz oder Besprechungsraum. Die Suche wird an erster Stelle das gesuchte Objekt auflisten. Hat das System seinen Vorgang erfolgreich abgeschlossen wird es im Suchergebnis eine Registerkarte Büro geben. 👍 Dort bildet es den Plan visuell ab. Zusatztipp, ist nur die Raumnummer bekannt findet es die Suche ebenfalls und zeigt wo sich der Raum befindet.
Abschliessend noch Ergebnisse für Personen, geteilte Arbeitsplätze und Besprechungsräume.
| User | 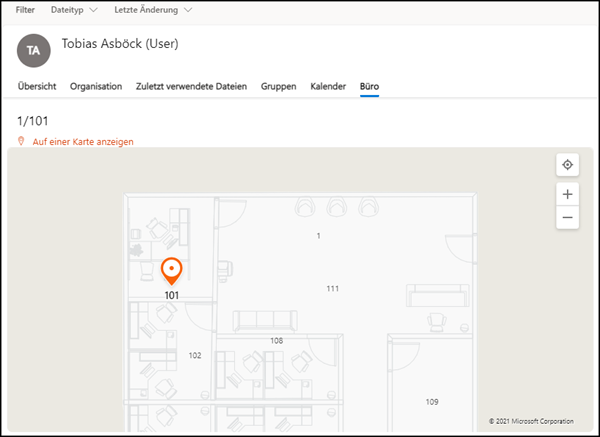 |
| Geteilter Arbeitsplatz (in Office Suche) | 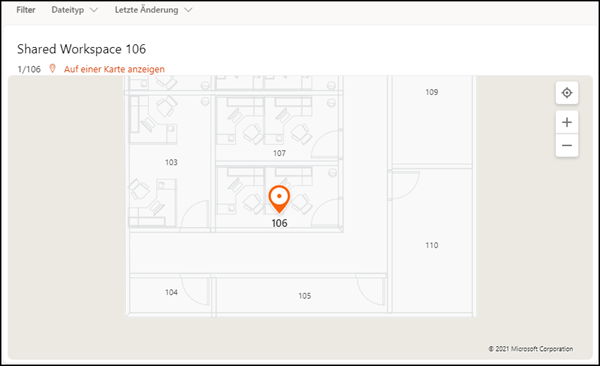 |
| Geteilter Arbeitsplatz (in Outlook App) | 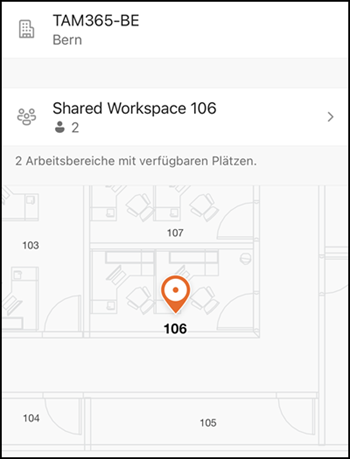 |
| Besprechungsraum | 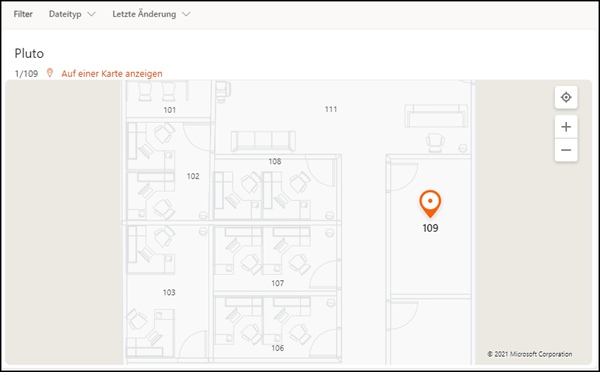 |
