Ein OneDrive Sync Client steht in verschiedenen Veröffentlichungsringen zur Verfügung. In Windows kann der OneDrive Sync Client Insiders Ring für frühzeitige Tests aktiviert werden. Möglichkeiten zur Aktivierung sind Intune oder eine Group Policy.
Neben einem Windows und Office Insiders Programm gibt es für den OneDrive Sync Client (Windows) ebenfalls ein Insiders Programm. Für den Sync Client stehen 3 Veröffentlichungsringe bereit:
- Deferred (automatische Aktualisierung alle 2 bis 3 Monate)
- Production (automatische Aktualisierung alle 2 bis 4 Wochen; Standardring)
- Insiders (automatische Aktualisierung alle 1 bis 2 Wochen; nicht für produktive Geräte zu empfehlen)
Wann Microsoft den Rollout für Production und Deferred Ringe plant, ist in der OneDrive Release Tabelle ersichtlich. Für OneDrive Insiders veröffentlicht Microsoft keine öffentlich einsehbaren Zeiträume.
Eine Möglichkeit am OneDrive Sync Client Insiders Programm teilzunehmen ist die Aktivierung über Intune, oder über eine lokale Group Policy. Über Intune ist es der schnellere und zentrale Weg, dafür muss das Gerät aber mit Intune verbunden und ein Benutzerkonto für Intune lizenziert sein. Ist es ein privates Gerät kann eine lokale Group Policy eine alternative Option sein. In meinem Beitrag beschreibe ich beide Wege über Intune und lokale Group Policy.
OneDrive Insiders über Intune aktivieren
- Erstelle in Intune ein neues Device Configuration Profile für Windows 10 und höher.
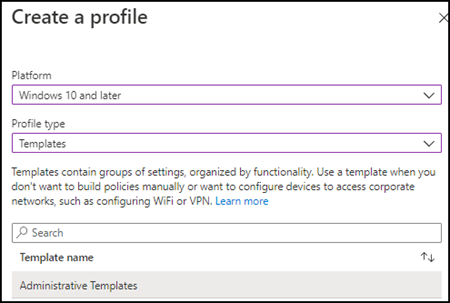
- Suche im Abschnitt von Settings nach “Set the sync app update ring” und öffne das Setting. Achte darauf, es ist ein Device Setting.
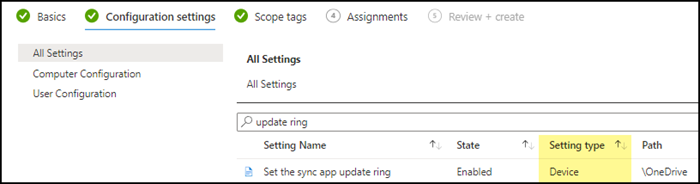
- Der Update Ring lässt sich für Insiders aktivieren, anpassen und speichern.
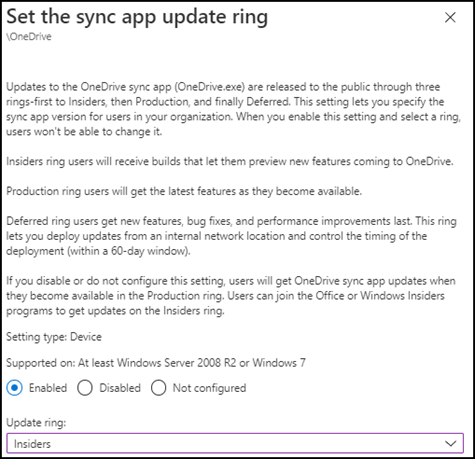
- Im Abschnitt für Zuweisungen kannst du die Policy einer definierten Gruppe zuweisen. Da es sich um ein Device Setting handelt fügte ich meiner Gruppe Testgeräte ein. Alle Benutzer des Geräts können damit die OneDrive Insiders Versionen testen.
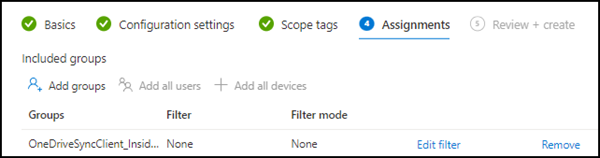
- Jetzt kann es ein paar Stunden dauern bis Intune die neue Konfiguration an mein Notebook verteilt. In meinem Beispiel wurde die Policy später an ein Gerät und zwei Benutzer verteilt.

- Meine Kollegin Julieta meldet sich auf meinem Notebook an und kontrolliert ihren OneDrive Sync Client. Es zeigt eine alte Version vom September 2021.
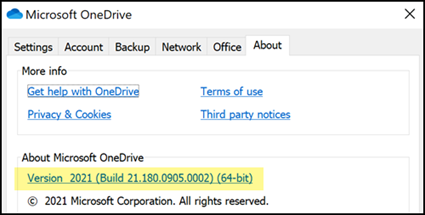
- Ein OneDrive Sync Client aktualisiert sich über die nächsten Tage selbstständig. Wie oben ersichtlich hat es laut Intune die Konfiguration für OneDrive Insiders verteilt.
Für OneDrive Insiders publiziert Microsoft keine Release Notes mehr. Hans Brender führt aber eine aktuelle Insiders Tabelle. Basierend auf der Tabelle sollte es den Sync Client für Julieta in den nächsten Tagen auf Version 22.022.0130.0001 aktualisieren. - Nach 24 Stunden kontrolliere ich den Sync Client.
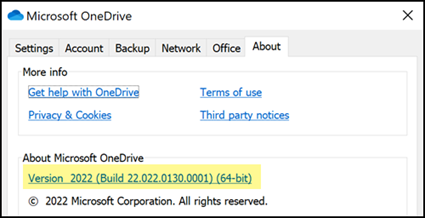
Der Sync Client hat sich wie erwartet auf die letzte Insiders Version vom 8. Februar aktualisiert. Damit wurde die Konfiguration über Intune erfolgreich verteilt und gilt jetzt für jede lizenzierte Person, die sich bei dem Notebook anmeldet.
OneDrive Insiders über lokale Group Policy aktivieren
Für die Konfiguration benötigt dein Konto auf deinem Windows Client administrative Rechte, oder dein Administrator könnte die Policy verteilen. In Summe sind es zwei Teile.
Teil 1
Group Policy Administrative Templates für OneDrive vorbereiten
- Ein OneDrive Sync Client muss bereits installiert sein, alternativ eine aktuelle Version herunterladen und installieren.
- Öffne im Windows Explorer %localappdata%\Microsoft\OneDrive\[Buildnummer]\adm. Es kann mehrere Ordner mit einer Buildnummer geben. Der Unterordner adm muss vorhanden sein.
- Im adm-Ordner gibt es am Ende zwei Dateien OneDrive.adml und OneDrive.admx.
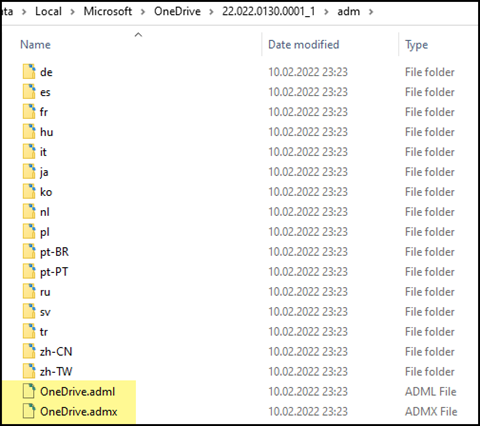
- Kopiere die Dateien an folgende Orte:
- OneDrive.admx nach %windir%\PolicyDefinitions
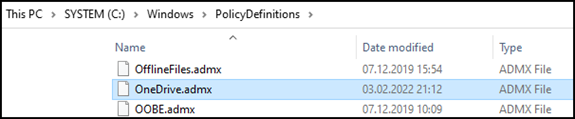
- OneDrive.adml nach %windir%\PolicyDefinitions\[Language]. Der Sprachordner sollte mit der Sprache von deinem Windows Betriebssystem übereinstimmen.
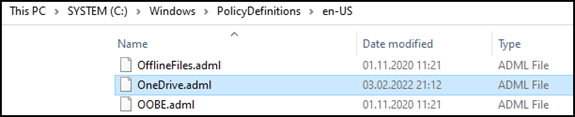
Teil 2
Group Policy konfigurieren und aktivieren
Da die Administrative Templates für die OneDrive Group Policy kopiert wurden kann OneDrive Insiders über eine lokale Group Policy konfiguriert und aktiviert werden.
- Gib im Windows Startmenü gpedit.msc ein. Es öffnet sich der lokale Group Policy Editor.
- Navigiere zu Computer Configuration > Administrative Templates. In dem Abschnitt sollte es jetzt einen Ordner mit dem Namen OneDrive anzeigen. Falls nicht überprüfe die Schritte aus Teil 1.
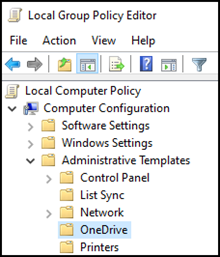
- Hier gibt es ein Setting “Set the sync app update ring” in der zwischen Deferred, Production und Insiders zu wählen ist.
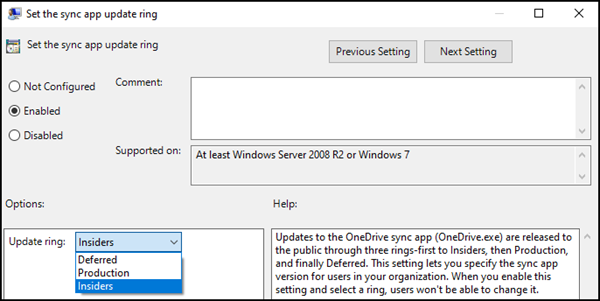
- Aktiviere das Setting, wähle den Insiders Ring und bestätige es.
- Als letzten Schritt öffnest du eine Commandline wie PowerShell und führst gpupdate.exe /force aus.
- Der Sync Client wird sich in den folgenden Tagen selbstständig aktualisieren.
- Warte zumindest die nächsten 24 Stunden ab und überprüfe, ob sich der Client bereits aktualisiert hat. Welche Version des Sync Clients installiert ist zeigt der Client in den Einstellungen.
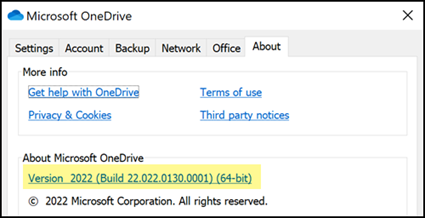
- Informationen zum Release von Insiders Versionen veröffentlicht Microsoft nicht mehr. Hans Brender führt aber eine aktuelle Insiders Tabelle. Meine Version ist die letzte vom 8. Februar.

