Mit Universal Print ist es möglich über Azure an lokale Drucker Druckaufträge zu übermitteln. Im März erfasste ich einige Informationen über Universal Print.
Bisher hat ein Administrator Drucker über Universal Print zur Verfügung gestellt und muss für das Deployment der Drucker das Universal Print Printer Provisioning Tool einsetzen. Alternativ können sich Mitarbeitende die Drucker am Client selbst einrichten. Seit Juni unterstützt Intune das Deployment der Universal Print Drucker nativ und das Provisioning Tool wurde abgekündigt. Im Moment unterstützt Intune das Deployment für Windows 11, in den nächsten Monaten soll es über ein Update auch für Windows 10 möglich sein. Bis dahin muss für Windows 10 weiterhin das Provisioning Tool eingesetzt werden.
****************
Update vom 11. August 2022:
Mittlerweile hat Microsoft die Konfiguration auf Windows 10 erweitert. Für die Unterstützung bei Windows 10 ist zumindest Version 21H2 Build 19044.1806 erforderlich. Eine Kontrolle von Windows 10 Clients zeigt die Universal Print Drucker werden jetzt analog zu Windows 11 Clients verteilt.
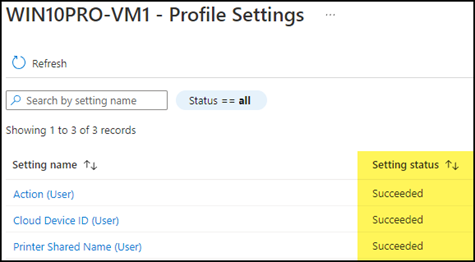
****************
Sind die Drucker bereits im Universal Print Portal eingerichtet ist es für Administratoren nicht viel Aufwand. Für die Simulation nutze ich meine Konfiguration von März. Die Drucker sind im Moment zwar nicht in Betrieb, aber über Azure weiterhin konfiguriert. Für die Intune Konfiguration ist es ausreichend.

- Das Konto benötigt zumindest die Rolle Intune Administrator.
- Öffne das Endpoint Manager Admin Portal > Devices > Configuration Profiles und richte ein neues Profil ein, siehe Hilfe.
- Wähle als Plattform “Windows 10 and later” and als Profil “Settings catalog”.
- Gib dem Profil einen Namen.
- Füge neue Settings hinzu.
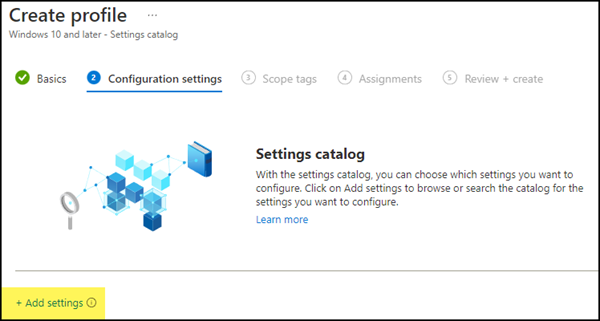
- Im Settings Picker suchst du nach Printer Provisioning und aktivierst die Option “Action (User)”. Printer Shared ID (User) wird automatisch aktiviert.
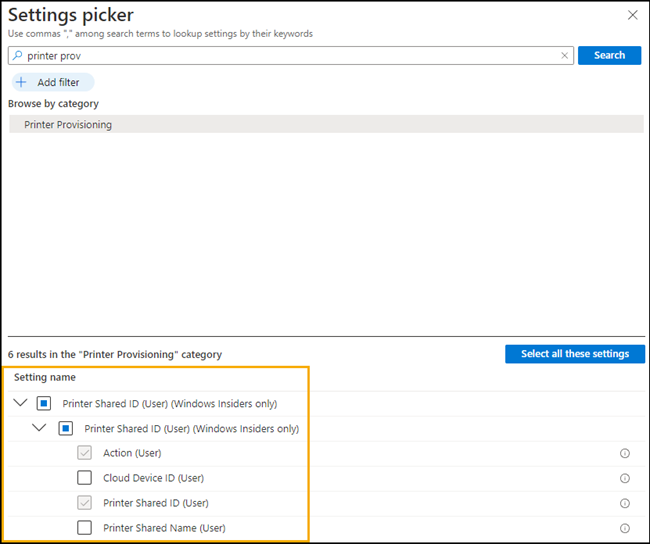
- Der Settings Picker fügt einen neuen Abschnitt mit 4 Daten hinzu. Für die Angaben sollte bekannt sein welche Werte erforderlich sind. Auf Wunsch sind mehrere Drucker möglich.
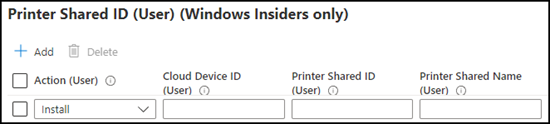
Action (User) ist mit Install vorausgewählt. Cloud Device ID, Printer Shared ID und Printer Shared Name sind im Druckerobjekt von Universal Print sichtbar. Über eine Tabelle erfasse ich welche Angaben in welche Felder sollten.
| Cloud Device ID (User) | Printer Shared ID (User) | Printer Shared Name (User) |
| Printer ID | Share ID | Printer Share Name |
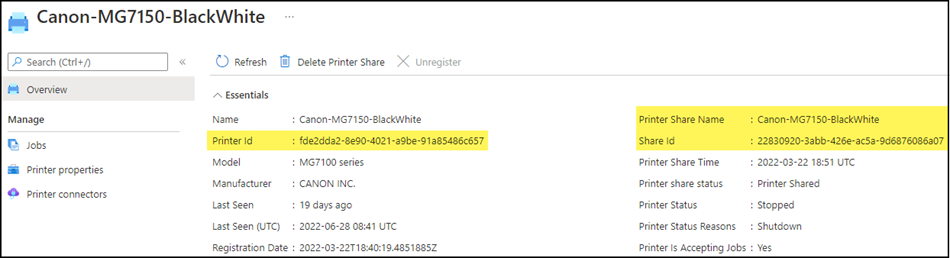
- In den nächsten Schritten wird definiert für welche Clients das Profil gilt. Für mein Beispiel inkludiere ich Windows 11 und Windows 10 Clients, und erstelle das Configuration Profile.
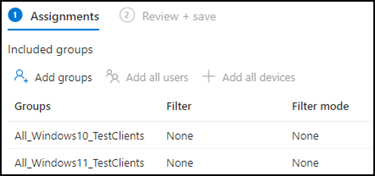
- Bis das Profil verteilt wird kann es 60 Minuten dauern. Im Profil öffne ich den Status und sehe es hat mir das Profil erfolgreich an 3 Clients verteilt. Interessant ist der Status auch für Windows 10.
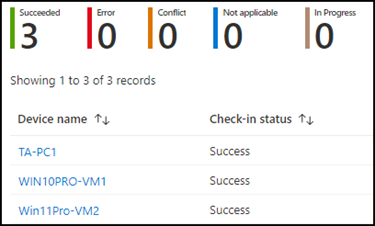
In den Details der Clients sind weitere Informationen sichtbar. Im Unterschied zum Windows 11 Client hat der Windows 10 Client bisher keine Settings erhalten.
| Windows 11 | Windows 10 |
|---|---|
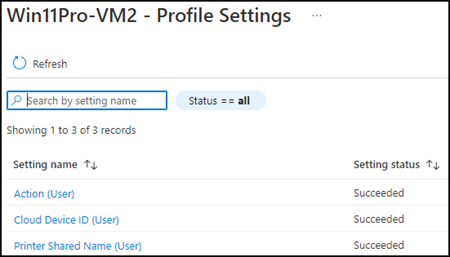 | 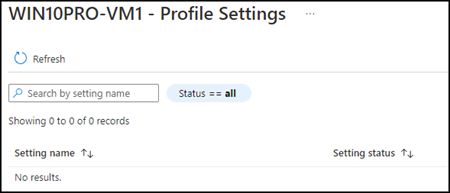 |
Ich melde mich am Windows 11 Client an und kontrolliere die installierten Drucker. Mein über Intune konfigurierter Drucker wurde vorinstalliert und ist über das Wolkensymbol als Universal Print Drucker erkennbar.
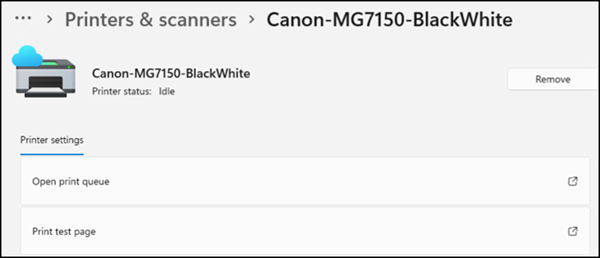
Für Windows 11 hat das Profil den Drucker erfolgreich installiert, bei Windows 10 sollte es in ein paar Monaten so weit sein.
