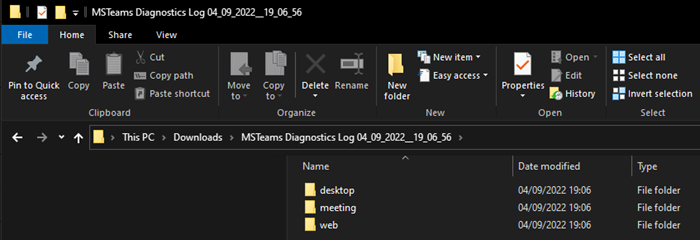In Supportfällen für Teams kann Microsoft Support Diagnostics/Media Logs des betroffenen Clients anfordern. Teams Administratoren können die Option nun remote über PowerShell aktivieren.
In den Einstellungen des Teams Clients für Windows, Mac und Linux findet sich eine Option “Enable logging for meeting diagnostics”.
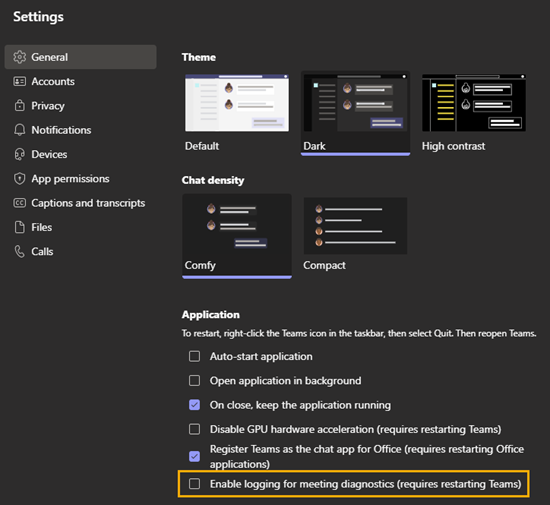
Je nach Client ist die Option standardmässig inaktiv oder aktiv. Nutzt jemand den Teams Client im Preview Modus ist die Option immer aktiv. In der Hilfe beschreibt Microsoft die Option und Standardkonfiguration.
Media logs contain diagnostic data about audio, video, and screen sharing in Teams meetings. They are required for support cases that are linked to call-related issues.
Media logging is turned on by default for computers if your CPU is:
– any Apple M1
– any Intel Xeon
– any Intel i9, except for the U, G7, M, and MQ series
– any 6th generation and later Intel i7, except for the U, G7, M, and MQ series
Otherwise, it is turned off by default.
Ist die Option inaktiv müssen Benutzer die Option manuell aktivieren. Für einen Supportfall kann es teils zu spät sein.
Über PowerShell erhalten Administratoren neu die Möglichkeit die Option pro Benutzerkonto oder für alle Konten im Tenant zu aktivieren. Im Teams PowerShell Module gibt es zwei neue Commands.
- Get-CsTeamsMediaLoggingPolicy
Für die Überprüfung wie die globale Konfiguration im Tenant ist.
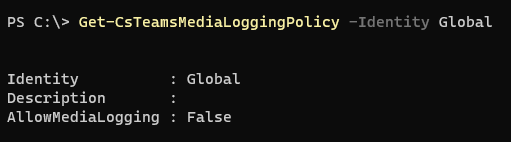
- Grant-CsTeamsMediaLoggingPolicy
Für Aktivierung/Zurücksetzen pro Benutzerkonto oder global für alle Konten.
# Aktivierung pro Benutzerkonto
Grant-CsTeamsMediaLoggingPolicy -Identity <UserPrincipalName> -PolicyName Enabled
# Zurücksetzen auf Standardkonfiguration
Grant-CsTeamsMediaLoggingPolicy -Identity <UserPrincipalName> -PolicyName Null Da es sich um eine Teams Policy handelt kann die Anpassung üblicherweise einige Stunden dauern. Für die Aktivierung ist ein Neustart des Teams Clients erforderlich.
Nach Aktivierung der Policy ist die Option für Media Logs in den Einstellungen des Teams Clients aktiv und ausgegraut. Eine manuelle Deaktivierung ist nicht mehr möglich.
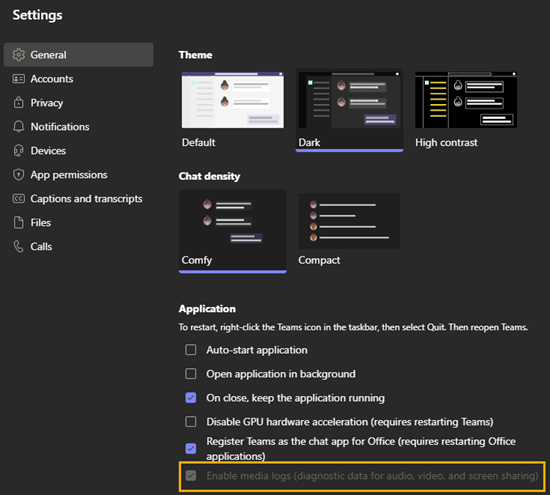
Um die Media Logs bei Windows zu sammeln Rechtsklick in der Taskbar auf das Teams Symbol > Collect support files.
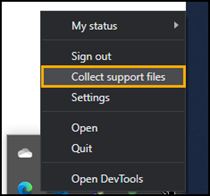
Der Teams Client ladet die erforderlichen Dateien in den standardmässig definierten Downloadordner und öffnet den Ordner. Es wurde ein Ordner “MSTeams Diagnostics Log…” und weitere Logdaten erstellt. Die Daten können gezippt und an Microsoft Support übermittelt werden.