Bereits im Juli 2021 angekündigt hat Microsoft Image Tags in SharePoint aktiviert. Image Tags helfen bei der Suche nach Bildern.
Ladet jemand ein Bild in eine SharePoint Dokumentenablage hoch bewertet SharePoint das Bild und vergibt aus 37 vordefinierten Tags was das Bild beschreiben könnte. Tags sind Schlagwörter und helfen Microsoft Search bei der Suche. Bisher war das Property “Tag” ein Read-only Attribut und eine SharePoint AI hat es selbst gesetzt.
Im Juli 2021 wurden Image Tags für SharePoint erstmalig angekündigt, und der Rollout später mehrmals verschoben. Das bisher eingesetzte Tag Property wurde zu Image Tags und Microsoft hat die Werte übertragen.
Mit Image Tags in Dokumentenablagen definiert SharePoint weiterhin aus den 37 Tags einen oder mehrere Tags. Der Wert ist bei Image Tags sichtbar und berechtigte Personen können Tags selbst definieren/verändern.
- Nach dem Upload von einem Bild definiert das System Image Tags innerhalb von 24 Stunden.
- Das vom System gesetzte Tag wird SharePoint bei jeder Aktualisierung erneut prüfen und gegebenenfalls anpassen.
- Selbst gesetzte Tags verändert SharePoint nicht.
Standardmässig ist das Feld für Image Tags nur in der Detailansicht von der Datei eingeblendet. In meinem Beispiel hat das System zwei Tags gesetzt.
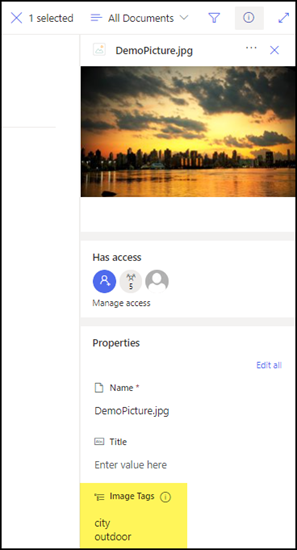
In der Vergangenheit konnten die Tags nicht bearbeitet werden. Jetzt klicke ich in das Feld für Image Tags und kann benutzerdefinierte Tags setzen, optional Microsoft Feedback zu ihrer Auswahl senden. Die Option für Feedback ist standardmässig aktiv und lässt sich deaktivieren, siehe Hilfe.

Um die Image Tags auch als Spalte anzuzeigen, passt du die Ansicht der Ablage an.
- Öffne eine beliebige SharePoint Dokumentenablage.
- Wähle eine neue Spalte einzufügen und die Auswahl für Spalten einzublenden.
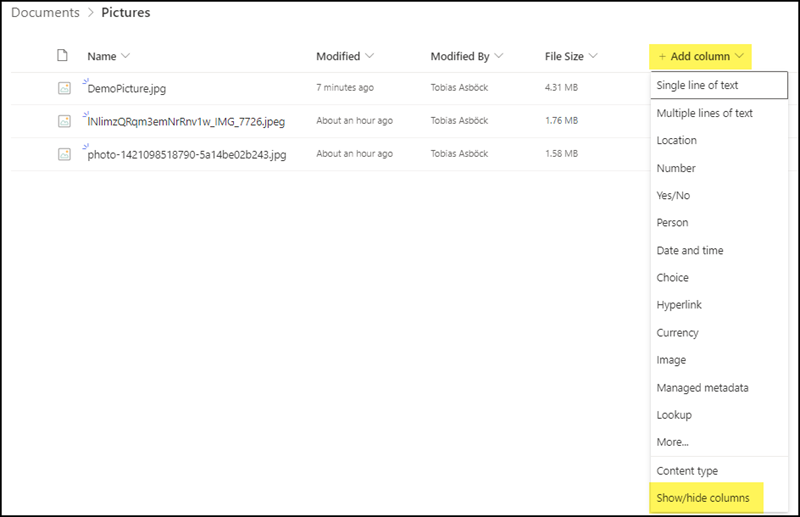
- Hier findest du Image Tags in der Liste. Sollte Image Tags nicht gelistet sein lade ein Bild in die Ablage hoch und warte ein paar Minuten. Image Tags sollte dann verfügbar sein.
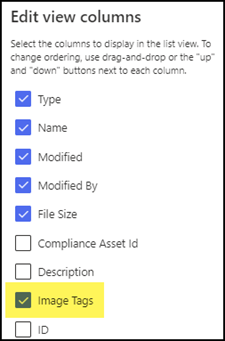
- Danach zeigt es die definierten Image Tags in deiner Dokumentenablage.
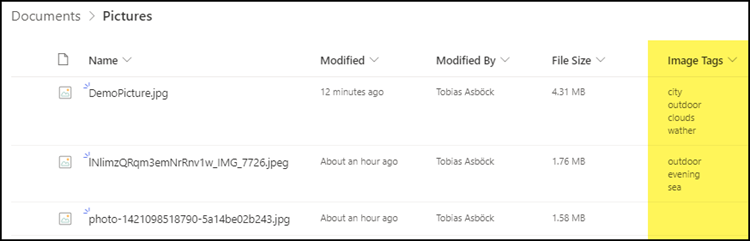
Suche ich jetzt in Microsoft Search nach einem der Tags zeigt die Suche mein hochgeladenes Bild.

