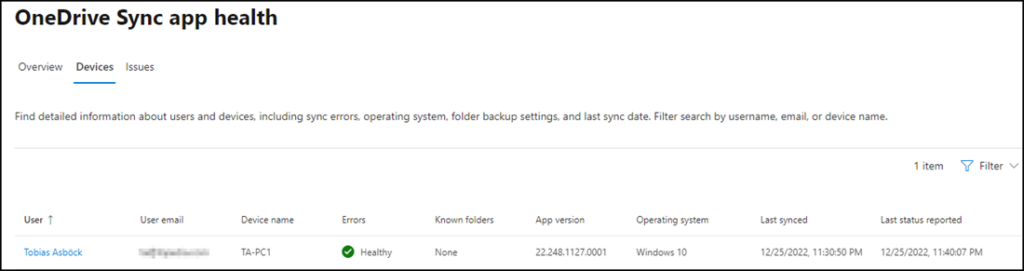Im Mai 2021 probierte ich die Preview von OneDrive Sync Reports aus. In den kommenden Wochen verlässt OneDrive Sync Reports die Preview. Je nach Rollout wurde die Preview teils bereits beendet.
OneDrive Sync Reports sollen Administratoren im M365 Apps Admin Center einen organisationsweiten Überblick über den Status von verbundenen OneDrive Sync Clients geben.
Zum Status zählen…
- wie viele OneDrive Sync Clients mit dem Tenant synchronisieren. Während meinem Test im Mai 2021 waren nur Windows Clients unterstützt, mittlerweile sollte es auch für MacOS funktionieren.
- welche Benutzerkonten, mit welcher OneDrive Client Version und Betriebssystem synchronisieren.
- ob Mitarbeitende Known Folder Move einsetzen (inkl. welcher Ordner).
- welche Fehler beim Sync auftreten und wann zuletzt synchronisiert wurde bzw. wann sich der Sync Client zuletzt meldete. Über die letzteren zwei Stati lässt sich erkennen, ob der Sync Client einen Status liefert oder nicht mehr synchronisieren kann.
In der Hilfe über OneDrive Sync Admin Reports beschreibt Microsoft die Konfiguration über Group Policy für Windows und Mac. Über Intune kann die Konfiguration für Windows Client über ein Configuration Profile als Cloud Policy verteilt werden.
Wichtig ist zumindest OneDrive Sync Client Version 22.232 einzusetzen (veröffentlicht 30. November 2022). Abhängig zum Release Ring ist der Sync Client eventuell noch nicht auf der erforderlichen Version und muss bis zum Update warten. In den Release Notes vom OneDrive Sync Client findest du Angaben zum Rollout.
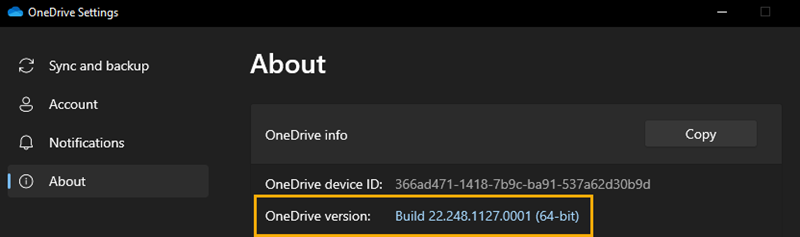
Für die Konfiguration benötigen Konten folgende Admin Rollen:
- Office Apps Administrator für den Zugriff auf config.office.com (M365 Apps Admin Center).
- Intune Administrator für die Konfiguration in Intune.
- Nach der Konfiguration ist die Rolle Global Reader oder Reports Reader für die Auswertung der Berichte ausreichend.
Für die Konfiguration in Intune benötigst du aus dem Apps Admin Center den Tenant Association Key. Öffne config.office.com > Setup. Hier sollte der Key vermerkt sein, oder falls noch nicht ist die Neuerstellung möglich. Kopiere den Key.
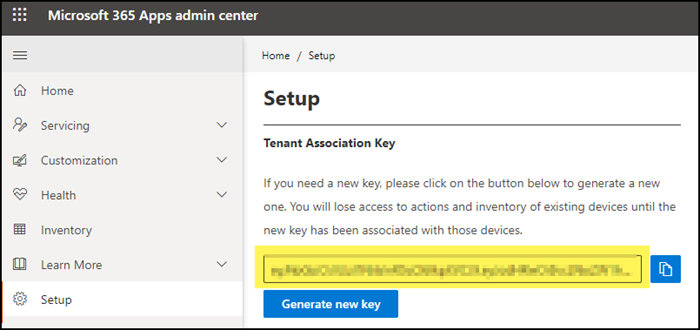
Kontrolliere im Apps Admin Center ausserdem Health > OneDrive Sync. Sollte in deinem Tenant noch die Preview aktiv sein, kannst du die Preview hier starten, oder warten bis Microsoft im Tenant den Preview Status in den kommenden Wochen beendet.
- Öffne Intune > Devices > Configuration Profiles und erstelle ein neues Profil.
- Plattform: Windows 10 und höher
- Profile Type: Templates
- Template Name: Administrative templates
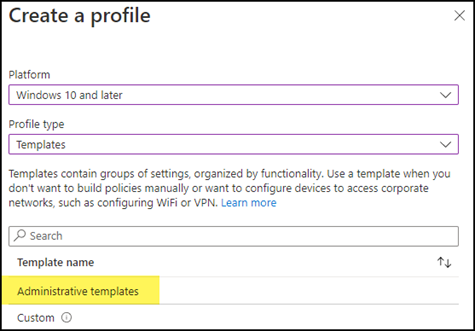
- Vergib für das Profil einen Namen und optionale Beschreibung.
- In der Konfiguration suchst du nach “Sync Admin Reports”.
- Öffne die Konfiguration, aktiviere es und füge deinen Tenant Association Key ein.
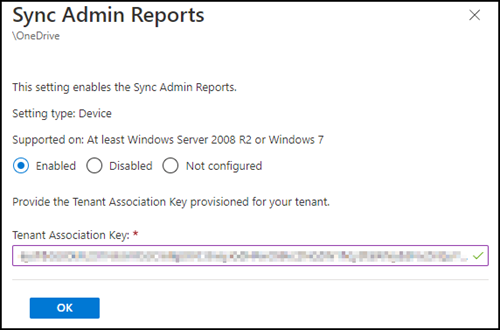
- Definiere für welche verwalteten Geräte das Profil gelten soll. Es muss sich um Device Gruppen handeln.
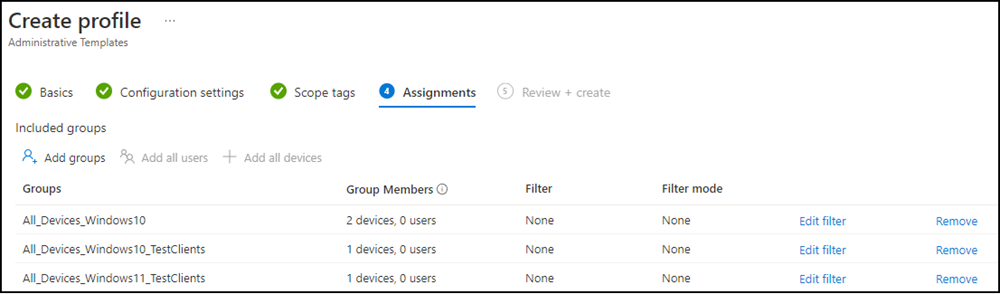
- Speichere das Profil. Es wird bis zu 24 Stunden dauern, bis die Konfiguration an die Clients verteilt wird.
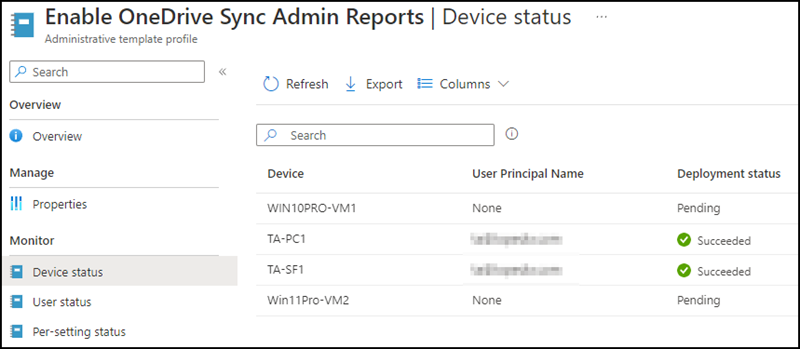
Nach der Verteilung über die Intune Cloud Policy zeigt es in der Registry den beschriebenen Eintrag laut Hilfe.
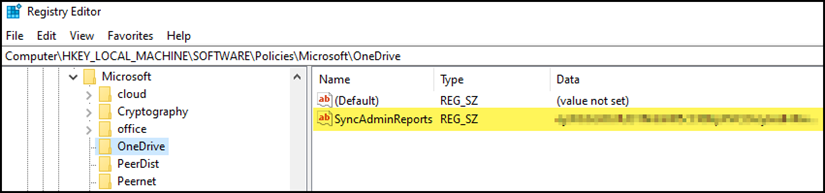
Die Konfiguration für Windows Clients ist damit abgeschlossen. Für die Ausgabe der ersten Daten im M365 Apps Admin Center benötigt das System weitere 36 bis 48 Stunden.
Öffne nach 48 Stunden das M365 Apps Admin Center > Health > OneDrive Sync. Sammelt das System Daten der OneDrive Sync Clients wird ein Dashboard einen allgemeinen Überblick abbilden.

Damit das System Daten aufbereitet müssen die Clients lange genug Daten übermitteln. In meinem Fall war mein zweiter Client über die letzten Tage offline und hat nicht genug Daten übermittelt. In der Auswertung zeigt es den zweiten Client daher noch nicht an.