In den meisten Fällen kann für einen synchronisierter SharePoint Ordner im OneDrive Sync Client die Synchronisierung gestoppt werden. Eventuell siehst du bei dir noch die alte Version des Sync Clients.
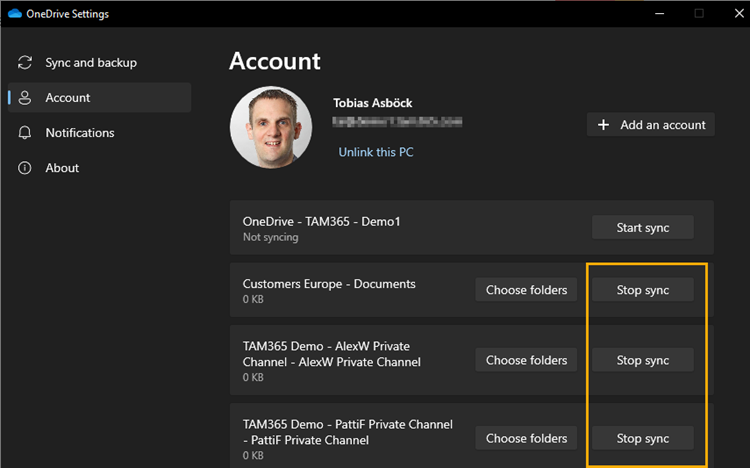
In einzelnen Fällen, oder wenn sehr viele Ordner synchronisiert werden, kann der Sync Client mit der Anzeige überlastet sein. In so einem Fall könnte die Abbildung in der Art aussehen.
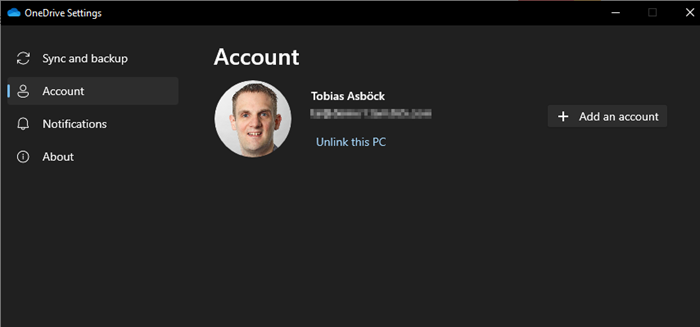
Die Möglichkeiten für Stoppen von Sync fehlen. In den Dokumentationen von Microsoft fand ich bisher keine Hinweise über ein Limit an synchronisierten Ordnern.
Der Status signalisiert am lokalen Client sind die Ordner weiterhin im Sync. In dem Status synchronisiert der Client jede Anpassung in die Cloud.
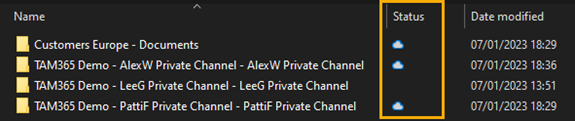
Möchte jemand nicht mehr benötigte, aber im Sync befindliche Ordner aufräumen, ist die Trennung nicht mehr möglich.
Im ersten Schritt wird empfohlen einen Reset des OneDrive Clients durchzuführen. In vielen Fällen wird auch Microsoft Support dazu raten. Bei einem Reset sah ich jedoch auch unerwartete Nebeneffekte, ausserdem startet die Synchronisation nach dem Reset neu und kann lange dauern.
Ich schrieb mit Disconnect-TAOneDriveSyncedFolder ein Command um ausgewählte, lokal synchronisierte Ordner über PowerShell zu trennen. Falls möglich bereinigt das Command ausserdem verwaiste Einträge.
Disconnect-TAOneDriveSyncedFolder -Foldername "TAM365 Demo - AlexW Private Channel - AlexW Private Channel"
Folgende Hinweise solltest du beachten:
- Beschreibung und das Command Disconnect-TAOneDriveSyncedFolder findest du in meinem GitHub Repository.
- Während der Anpassung werden alle Instanzen der Sync Clients beendet.
- Der OneDrive Sync Client speichert seine Konfiguration in einer Config-Datei in deinem persönlichen AppData-Ordner. Das Script passt am Ende die Datei an, erstellt davor aber ein Backup der bestehenden Datei.

- Das Script bereinigt Einträge in der Registry. Sind die Informationen noch in der Config-Datei aus Punkt 3, dann erstellt der Sync Client die Registry Einträge neu. Bei Problemen könntest du das Backup der Datei zurückspielen, den OneDrive Sync Client neu starten und es erstellt die fehlenden Einträge wieder.
An folgenden Orten speichert der OneDrive Sync Client zum aktuellen Zeitpunkt Informationen über seine synchronisierten Ordner.
- C:\Users\<Username>\AppData\Local\Microsoft\OneDrive\settings\<SyncInstance>\<Guid>.ini
- HKCU:\SOFTWARE\Microsoft\OneDrive\Accounts\<SyncInstance>\ScopeIdToMountPointPathCache\<RandomLibraryID>
- HKCU:\SOFTWARE\SyncEngines\Providers\OneDrive\<RandomLibraryID>
- HKLM:\SOFTWARE\Microsoft\Windows\CurrentVersion\Explorer\SyncRootManager\OneDrive!<UserSID>!<SyncInstance>|<RandomLibraryID>
- HKU:\<UserSID>\SOFTWARE\Microsoft\OneDrive\Accounts\<SyncInstance>\ScopeIdToMountPointPathCache\<RandomLibraryID>
- HKU:\<UserSID>\SOFTWARE\Microsoft\OneDrive\Accounts\<SyncInstance>\Tenants\<SyncTenant>\<LocalSyncFolderPath>
- HKU:\<UserSID>\SOFTWARE\SyncEngines\Providers\OneDrive\<RandomLibraryID>
- Nach Bereinigung wird der zuvor synchronisierte Ordner aus der Config-Datei entfernt.
- OneDrive Sync Client wird neu gestartet.
- Nach dem Start ist der bereinigte Ordner nicht mehr im Sync. Der Ordner kann nun lokal gelöscht werden.
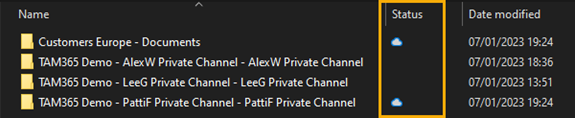
Du könntest einen Sync für den Ordner zu einem späteren Zeitpunkt wieder über den gewohnten Weg einrichten.
