Teams Apps wurden mit einer neuen Konfiguration ergänzt: Auto install approved apps
Im Teams Admin Center findest du die Konfiguration unter Teams Apps > Manage Apps > Org-wide app settings.
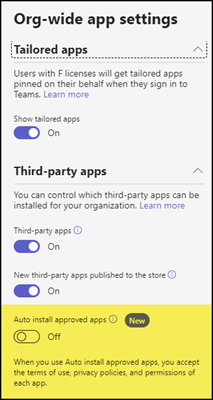
Auto install approved apps ist für Teams Apps standardmässig inaktiv und beinhaltet eine von Microsoft geführte Liste von unterstützten Apps.
Teams unterscheidet zwischen zwei Arten von Auto Install Apps:
- Auto Install ohne weitere Konfiguration
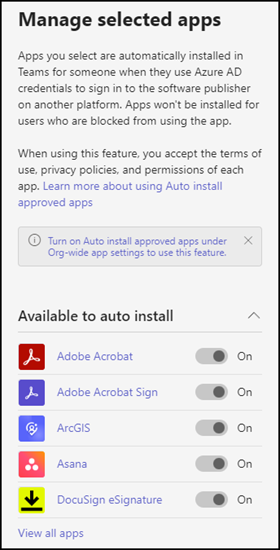
- Auto Install mit zusätzlichem Setup. Entsprechende Apps benötigen Zusatzkonfigurationen oder erweiterte Berechtigungen. In der Dokumentation verlinkt Microsoft auf externe Anleitungen der Anbieter.
Auto install approved apps berücksichtigen von der Organisation definierte App Konfigurationen wie App Permission Policies, freigegebene oder blockierte Apps und weiteres, siehe Anforderungen laut Dokumentation.
Entscheidet sich ein Teams Administrator eine der Apps für Auto Install zu aktivieren wird die App nicht sofort im Teams Client installiert. Mitarbeitende müssen sich für die automatische Installation im betroffenen Produkt mit dem Microsoft Konto der Organisation anmelden. Das Benutzerkonto muss berechtigt sein sich mit dem Konto der Organisation anzumelden (Login with Microsoft).
Erkennt Teams die Anmeldung und ist es eine App für die automatische Installation, dann findet die Installation nach einer gewissen Zeit statt. Bei kostenpflichtigen Apps sollten Administratoren die Anzahl an App Lizenzen beachten.
When enabled, the feature respects all app governance controls and apps are installed only for the users who are allowed to use these apps. Admins can enable SSO and let users use their Azure AD identity to sign into apps outside Teams, for example in a web browser. This sign-in is used as an intelligent signal by the feature to add the Teams app for such users in their Teams client.
Die automatischen Installation der Teams App wird für das Benutzerkonto im Hintergrund durchgeführt. Mitarbeitende werden dadurch in ihrer aktuellen Tätigkeit nicht unterbrochen.
Mitarbeitende können die App in Teams wieder manuell deinstallieren und später neu installieren. Nach einer manuellen Deinstallation soll keine erneute automatische Installation stattfinden.
