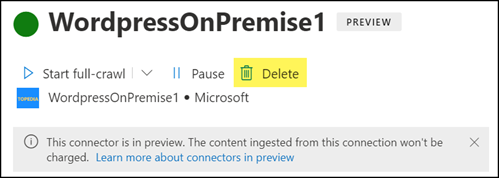Während der Ignite von Microsoft angekündigt wurden im Dezember verschiedene neue Graph Konnektoren bereitgestellt. Die neuen Konnektoren sind noch in Public Preview.
- GitHub (repositories)
- Google Drive (files)
- Jira Data Center (issues)
- PostgreSQL (records)
- Salesforce (knowledge base articles)
- Stack Overflow (QnA)
- WordPress (webpages)
- Zendesk (help center articles)
- Zoom (meeting transcripts)
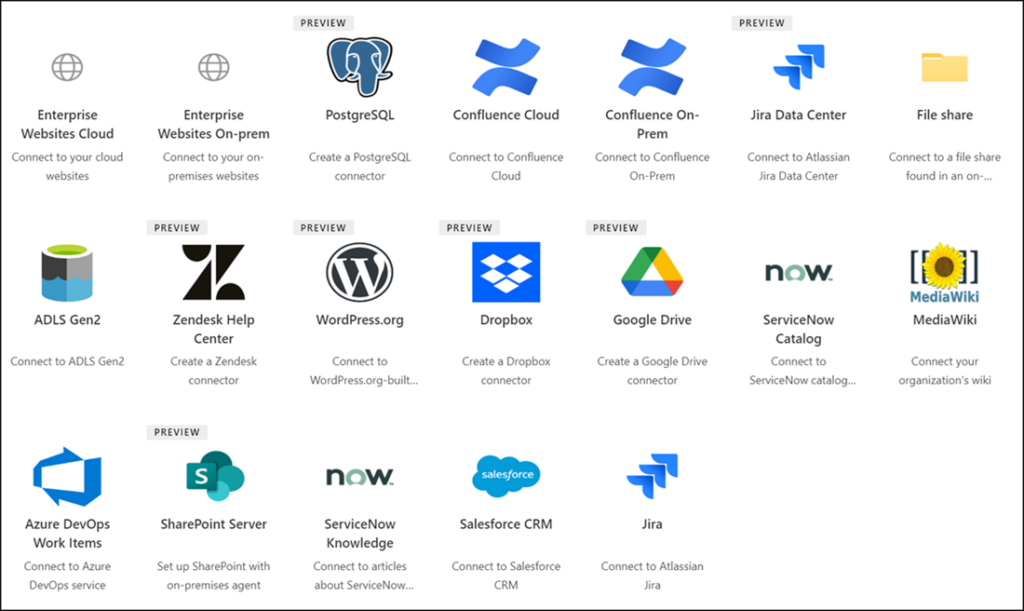
Wie von Graph Konnektoren bekannt können Organisationen Suchergebnisse in Microsoft Search erweitern. Beim Einsatz von Microsoft 365 Copilot sollten die Konnektoren im Chat als Extensions verfügbar sein.
Microsoft Graph connectors enable you to index enterprise content in third-party systems for knowledge extension in Microsoft 365 Copilot.
Upon configuration of Graph connectors, your end users will be able to prompt Copilot to ask queries about the indexed content. Your end users will also be able to search for the content in any of the Microsoft Search clients like SharePoint, Microsoft 365 (Office) app etc.
Inhalte aus externen Datenquellen zählen zu Graph Connectors Items.
- Max. 5 Millionen Items pro Konnektor (mehr über einen manuellen Antrag).
- Max. 50 Millionen Items pro Tenant.
- Max. 30 Konnektoren pro Tenant.
Für WordPress ist ebenfalls ein Konnektor dabei. Mit meinem Blog probierte ich den Konnektor aus.
Für den WordPress Konnektor musst du folgende Anforderungen kennen.
- Der Konnektor unterstützt selbst gehostete WordPress Seiten. Beziehst du WordPress über wordpress.com, kannst du den Konnektor nicht nutzen.
- Du musst die WordPress Seite selbst verwalten, mit der Möglichkeit auf Vollzugriff um diese mit dem Konnektor zu verbinden. Die Einbindung von fremden WordPress Blogs ist mit dem Konnektor nicht möglich.
- Du benötigst einen Graph Connector Agent auf einem von dir verwalteten Windows Server oder Client.
- Der WordPress Konnektor möchte permanenten Vollzugriff auf deine WordPress Seite, dh ein WordPress Konto mit der Rolle Administrator.
To connect to your WordPress.org-built website and allow Microsoft Graph Connector to update published posts and pages regularly, you need an admin user account of your WordPress.org-built website with the permission to create an application password.
Aus praktischer Sicht und “least privileges” solltest du mit dieser Anforderung die Implementation stoppen.
Für mich unverständlich warum es die Admin Rolle sein muss. Um Beiträge (auch von anderen Autoren) zu lesen ist nicht zwingend die Admin Rolle erforderlich. Praktisch gesehen sollte die Rolle Author ausreichend sein. Microsoft erklärt leider nicht warum sie die Anforderung stellen.
Ohne der Rolle Administrator wird der Konnektor ausgeben die Anmeldung funktioniert nicht.
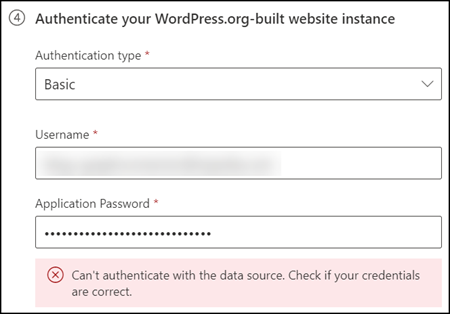
Für meinen praktischen Test und diesen Beitrag konfigurierte ich all die notwendigen Schritte. Persönlich empfehle ich es aber nicht.
Content
1) Graph Connector Agent bereitstellen
Wie in der Anforderung erwähnt benötigst du lokal auf einem Windows Server oder Client einen Graph Connector Agent. Eine Anleitung von Microsoft führt durch die Konfiguration. Hast du bereits einen Agent im Einsatz, kannst du diesen nutzen. Microsoft empfiehlt pro Agent nicht mehr als drei Konnektoren einzusetzen.
- Ein Servicekonto benötigt in Entra ID die Rolle Search Administrator mit Active Assignment.
- Die Azure App benötigt zwei vordefinierte Berechtigungen:
- ExternalItem.ReadWrite.OwnedBy oder ExternalItem.ReadWrite.All
- ExternalConnection.ReadWrite.OwnedBy
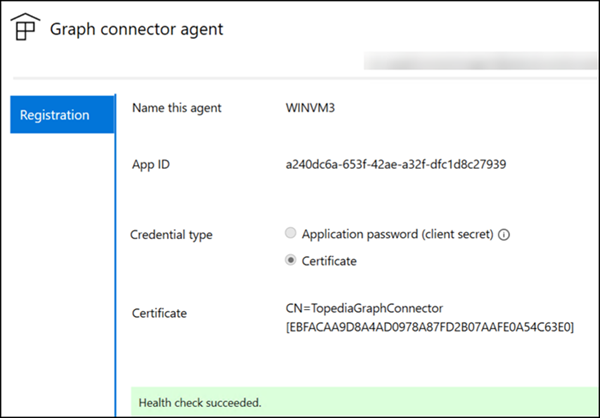
2) WordPress Konto bereitstellen
In WordPress musst du ein Konto mit der Rolle Administrator bereitstellen.

Für das Konto musst du ein App Passwort erstellen. Editiere das Konto, scrolle nach unten bis zu Application Passwords und erstelle ein neues Passwort. Das Passwort wird dir nur einmal angezeigt.
Aus Sicherheitsgründen können App Passwörter in WordPress inaktiv sein. In dem Fall fehlt der Abschnitt.

3) WordPress Konnektor einrichten
Dein Konto benötigt in Entra ID die Rolle Search Administrator für die Konfiguration.
- Öffne das Search Admin Center und wähle Data Sources.
Vorab solltest du kennen, die Seite ist sehr instabil und hat laufend Fehler. Versuche es öfters, es klappt irgendwann (zumindest für eine sehr kurze Zeit). Es ist leider kein vorübergehendes Problem.
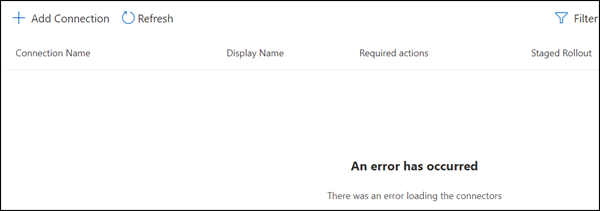
- Erstelle eine neue Connection und wähle WordPress.org.
Beachte, du kannst einen publizierten Konnektor nachträglich nicht mehr bearbeiten. Achte darauf im Konnektor nichts zu übersehen oder auf Typos, sonst musst du den Konnektor neu erstellen. Durch die Instabilität wird es sehr viel Zeit kosten.
There are limited edit capabilities that are supported after publishing a connection. If you need to change any details other than the ones enabled, you must delete and recreate the connection.
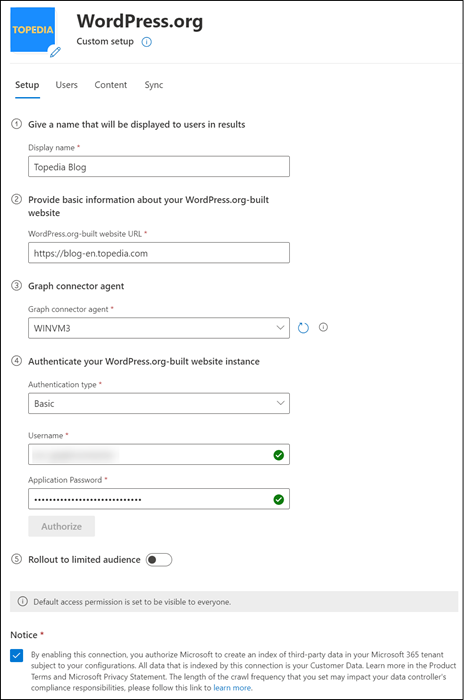
Im Konnektor kannst du die Sync Zeiten ändern (siehe Refresh Settings). Mit dem Sync steuerst du wie oft der Konnektor Inhalte aktualisieren soll. Eine Bearbeitung der Zeiten ist später möglich.
- Erste Synchronisierung abwarten.
Der neue Konnektor wird vorbereitet und die erste Synchronisierung durchführt. Dabei führt es den ersten Full Crawl durch. Dies kann dauern. Warte bis der Konnektor signalisiert es sei Ready. In dem Zustand ist eine Bearbeitung des Konnektors nur noch limitiert möglich. Du musst ihn für Veränderungen neu erstellen.

Ergebnisse aus dem Konnektor werden innerhalb der nächsten Minuten / Stunden in Microsoft Search verfügbar sein.
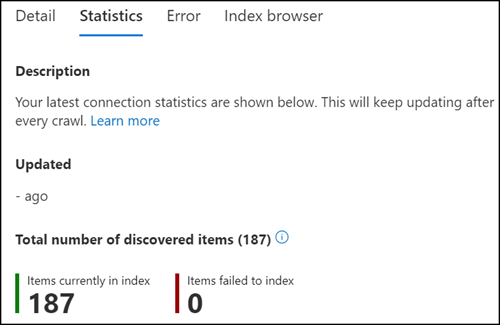
Praktisch gesehen stimmt die Statistik mit veröffentlichten, englischen Beiträge in meinem Blog überein.
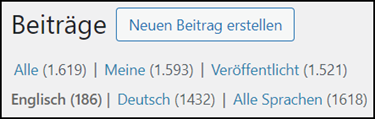
4) Search Vertical hinzufügen
Für die Filterung von Ergebnissen aus dem Konnektor solltest du einen neuen Search Vertical einrichten. Es ein optionaler Task.
Die Inhalte aus der Konnektor sind bereits im Index. Mit dem Search Vertical fügst du im Ergebnis eine einfache Filtermöglichkeit ein.
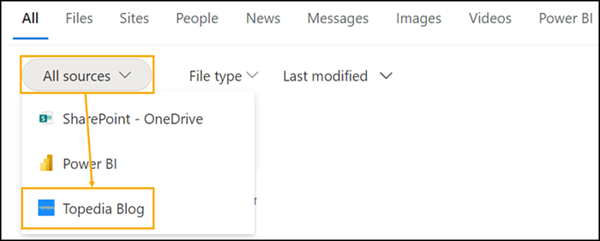
- Öffne im Search Admin Center die Konfiguration für Search Vertical.
- Erstelle einen neuen Search Vertical und wähle als Konnektor den neu erstellten WordPress Konnektor. Du kannst es erst auswählen nachdem die erste Synchronisierung abgeschlossen ist.
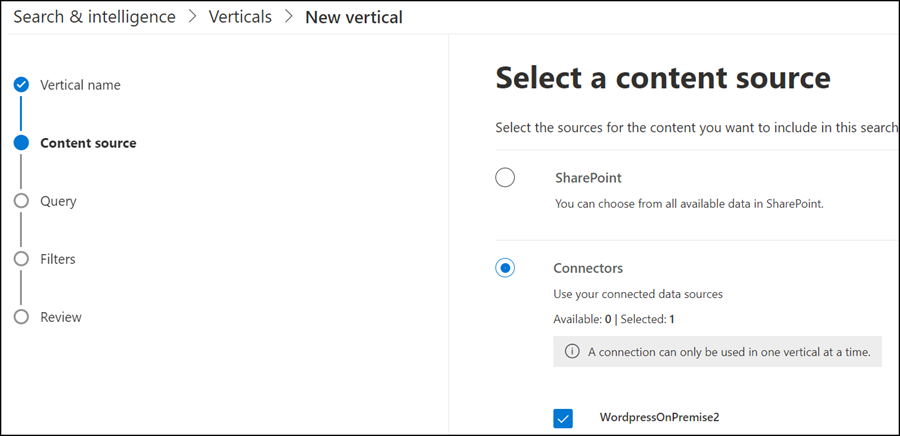
- Weitere Filter.
Optional wird das Ergebnisse über eine KQL Query und andere benutzerdefinerte Filter vorgefiltert. Dies lässt sich nachträglich anpassen.
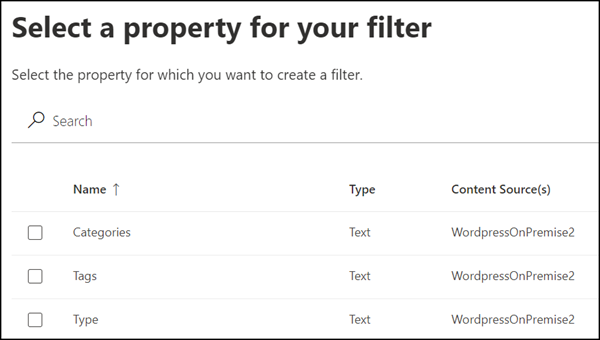
4. Search Vertical aktivieren.
Es wird aktiviert und in der Auswahl für Search Vertical gelistet. Es dauert einige Minuten, bis ein neuer Search Vertical in den Ergebnissen von Microsoft Search sichtbar ist.
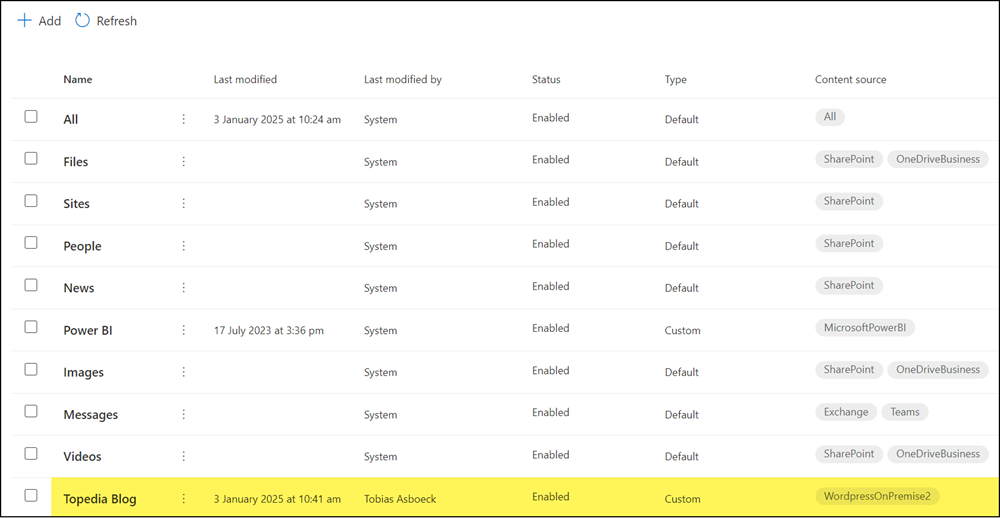
5) Inhalte aus WordPress in Microsoft Search
Bei einer Suche in Microsoft Search sollte es nach kurzer Zeit die Inhalte aus WordPress inkludieren. Da es ein für WordPress optimierter Konnektor ist, werden Metadaten wie Titel, Auszug und Publizierungsdatum korrekt dargestellt (im Vergleich zum Konnektor Enterprise Website Cloud). Ich hatte diesen bereits in der Vergangenheit ausprobiert.
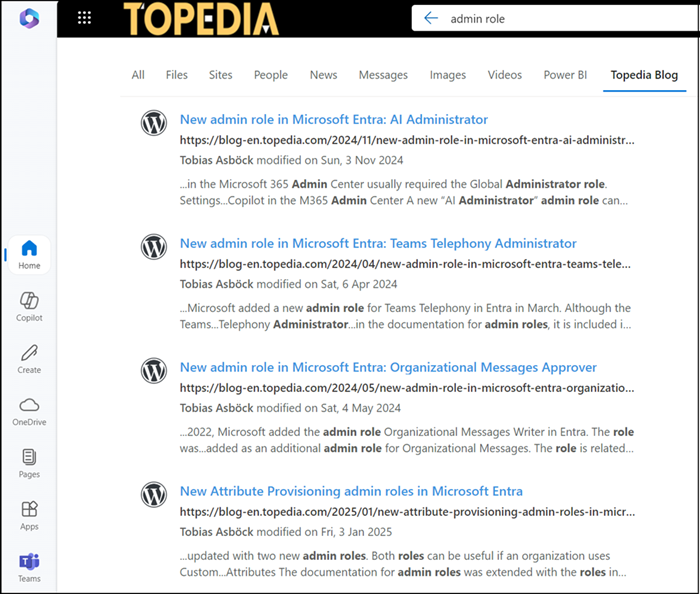
6) Löschen von Konnektor
Search Administratoren sind berechtigt einen Konnektor im Search Admin Center jederzeit zu löschen. Das Löschen dauert einige Minuten und es informiert die indexierten Daten löscht es ebenfalls. Warte einige Stunden bevor du den Konnektor neu erstellst.