Im Oktober 2024 hat Microsoft informiert die Verfügbarkeit von SharePoint eSignature wird auf 27 europäische Länder ausgeweitet. Bisher war es für Organisationen in den USA, Kanada und Großbritannien verfügbar.
- Austria
- Belgium
- Bulgaria
- Croatia
- Cyprus
- Czech Republic
- Denmark
- Estonia
- Finland
- France
- Germany
- Greece
- Hungary
- Ireland
- Italy
- Latvia
- Lithuania
- Luxembourg
- Malta
- Netherlands
- Poland
- Portugal
- Romania
- Slovakia
- Slovenia
- Spain
- Sweden
In der Ankündigung fehlt die Schweiz. Eine Rückfrage hat Microsoft im Oktober beantwortet.
Eine Kontrolle zeigt, SharePoint eSignature ist mittlerweile auch in der Schweiz verfügbar.
Bei SharePoint eSignature handelt es sich erneut um ein SharePoint Premium Feature.
Mit SharePoint eSignature möchte Microsoft den Prozess zur Unterzeichnung und Freigabe von digitalen Dokumenten vereinfachen. Mit der Lösung können Mitarbeitende schnell und sicher Dokumente zur Unterschrift an Personen innerhalb und ausserhalb der Organisation senden. Die Unterschrift erfolgt digital und inkludiert einen Prüfpfad (digital audit trail), der zur Überprüfung der Authentizität von Dokumenten und Transaktionen genutzt werden kann. Am Ende wird das Dokument mit einem Zertifikat ergänzt.
- SharePoint eSignature unterstützt in SharePoint gespeicherte PDF-Dokumente.
- SharePoint eSignature nutzt für interne Konten die Approvals App in Teams. Die eSignature Anträge erfolgen ausserdem per E-Mail (an interne und externe Personen).
- SharePoint eSignature beachtet in SharePoint durchgeführte Konfigurationen für Teilen von Dokumenten oder Einschränkungen durch Sensitivity Labels.
- SharePoint eSignature ist kompatibel zu Produkten wie Adobe Acrobat Sign und DocuSign.
Für einen Test probierte ich SharePoint eSignature mit einem Beispiel aus.
Content
Konfiguration von SharePoint eSignature
1) Syntex pay-as-you-go
Für SharePoint Premium Features nicht mehr neu, wie üblich benötigt es die einmalige Konfiguration von Syntex pay-as-you-go (PAYG). Über die Azure Subscription rechnet SharePoint Premium all seine monatlichen Kosten ab. Du kannst den Schritt überspringen, wenn Syntex pay-as-you-go in der Vergangenheit für andere SharePoint Premium Features eingerichtet wurde.
- SharePoint eSignature ist inaktiv, wenn Syntex PAYG vor dem Rollout bereits konfiguriert wurde.
- SharePoint eSignature wird für alle Site Collections aktiviert, wenn Syntex PAYG neu eingerichtet wird.
2) SharePoint eSignature aktivieren
Die Aktivierung von SharePoint eSignature ist schnell erledigt bzw. wurde eventuell durch Syntex PAYG durchgeführt.
Im M365 Admin Center aktivieren Konten mit der Rolle SharePoint Admin oder Global Admin SharePoint eSignature und definieren für welche Site Collections das Feature verfügbar ist.
Sofern im Unternehmen Adobe Acrobat Sign oder DocuSign im Einsatz sind, können beide Produkte ebenfalls aktiviert werden. Für private Zwecke nutze ich keines der Produkte, eigene Tests sind mir nicht möglich.
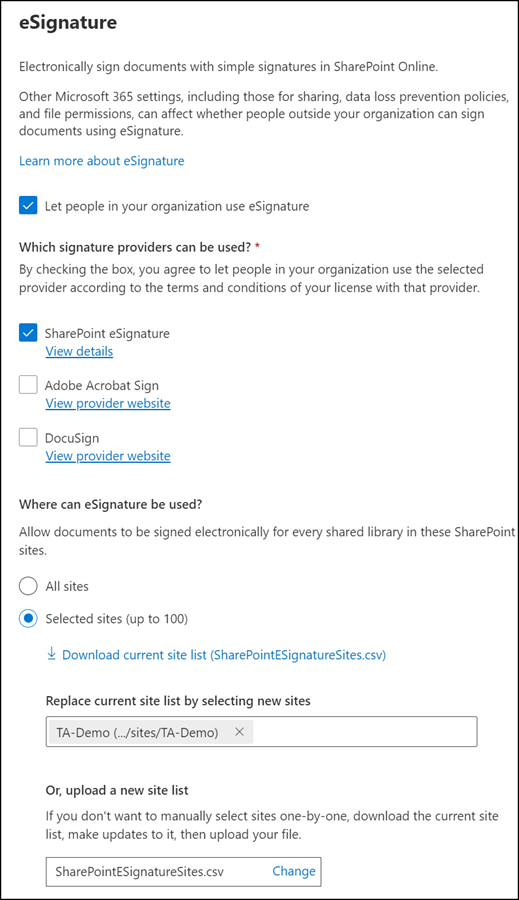
Microsoft verweist darauf in SharePoint Konfigurationen für Gäste zu kontrollieren, sofern der Versand von eSignature Anträge an externe Personen geplant ist.
Nach den Konfigurationen ist SharePoint eSignature einsatzbereit.
SharePoint eSignature nutzen
3) Dokument vorbereiten
Für die Erstellung von einem SharePoint eSignature Antrag benötigst du ein PDF-Dokument.
Für meinen Test hat mir ChatGPT einen Vertrag als Beispiel erstellt und ich das Dokument angepasst.
Generell verändert SharePoint eSignature ein Originaldokument nicht. Es erstellt für die eSignature eine Kopie des Dokuments.
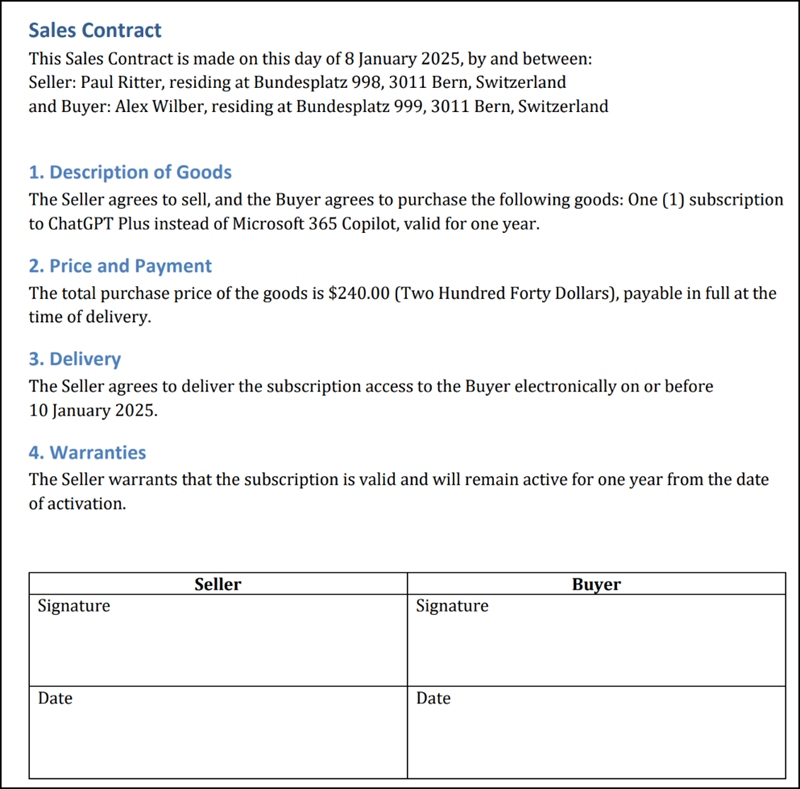
4) Erstellen von SharePoint eSignature Antrag
Öffne das PDF-Dokument in SharePoint im Vorschaumodus. Die Vorschau inkludiert einen Stift mit dem Vermerk eine digitale Unterschrift zu beantragen, wenn SharePoint eSignature für die Site Collection freigegeben ist. Mit weiteren Produkten wäre es ein Dropdown-Menü mit einer Auswahl, welchen Anbieter man für die Unterschrift verwenden möchte.
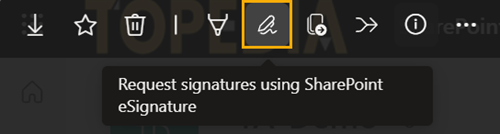
Nun führt es durch drei Schritte.
4.1 Empfänger angeben
Es können interne und externe Personen sein. Für meine Demo probierte ich es mit einer internen und externen Person. Es können 10 Empfänger pro Antrag sein.
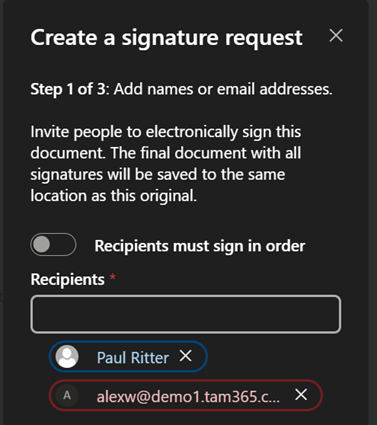
4.2 Felder definieren
In einem Dokument kann ein Absender insgesamt 50 Felder für die eSignature einfügen. Drei Arten stehen pro Empfänger zur Verfügung, jeweils eines der Felder muss obligatorisch sein.
- Signature
- Initials
- Date
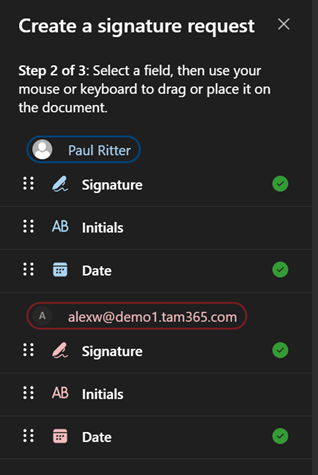
Die Felder ziehst du per Drag & Drop in das PDF-Dokument an die richtige Position. Leider sind die Felder alle sehr gross und die Grösse lässt sich nicht ändern. Du solltest im Dokument genug Platz vorbereiten.
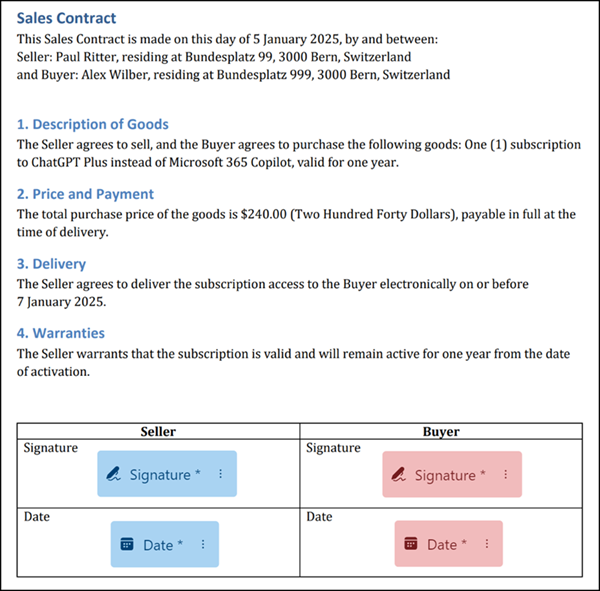
4.3 Namen für eSignature Antrag
Du definierst einen Namen für den eSignature Antrag. Empfänger erhalten diesen Namen per E-Mail oder Approvals App zugesendet.
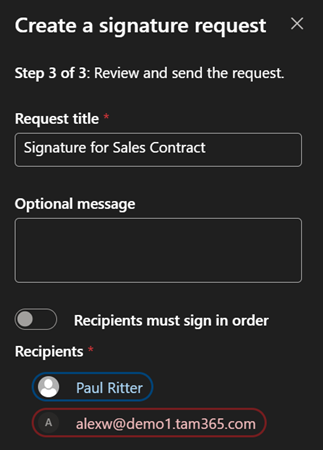
Der Antrag wird erstellt und von SharePoint vorbereitet.
In diesem Moment erstellt SharePoint in einer versteckten Bibliothek eine Kopie des Dokuments und versendet Anträge an die Empfänger. SharePoint stellt dabei sicher, dass alle Empfänger auf das Dokument berechtigt sind.
Über die URL ist erkennbar in welcher versteckten Ablage das Dokument gespeichert ist.
In der Dokumentation vermerkt Microsoft sie setzen die Berechtigungen einmal während der Erstellung des eSignature Antrags. Führt eine berechtigte Person nachträglich Änderungen an Berechtigungen durch, kann dies zu Fehlern mit der Unterschrift führen.
Before a signature request is sent and at the completion of the request, certain checks are done to ensure that the sender has the permission to write to the document and the originating folder. If the permission changes when the signature request is in progress, the service might not be able to save a copy of the signed document in the originating folder.
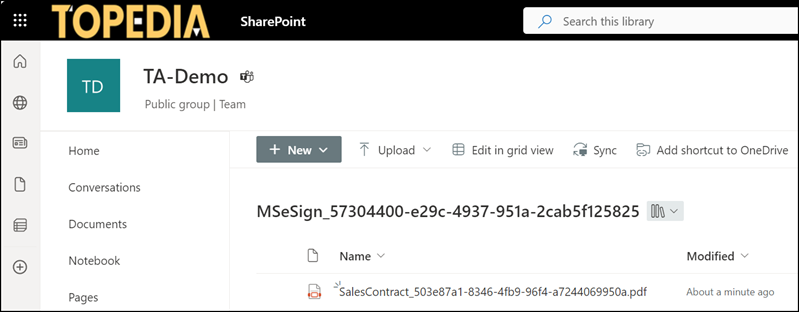
Microsoft nennt diese zwischengespeicherte Dokumente “Working document“.
When a signature request is created for a document in SharePoint, the SharePoint eSignature service creates a working copy of the document. It’s this working copy that is sent out to all recipients for signing, and it’s how the sender can track the status of their requests. The working copy of the request is stored in a hidden document library in SharePoint. The signature will be added to the working copy of the request document only after all parties have signed. If any party hasn’t signed, the document appears as unsigned, even if one party has already added their signature.
The working copy of the request is stored and retained for five years, or according to the document retention policy established by the SharePoint or tenant admin.
5) Signieren von SharePoint eSignature Antrag
Alle Empfänger werden per E-Mail informiert und erhalten einen direkten Link zu ihrem Antrag. Interne Konten erhalten den Antrag zudem über die Approvals App in Teams.
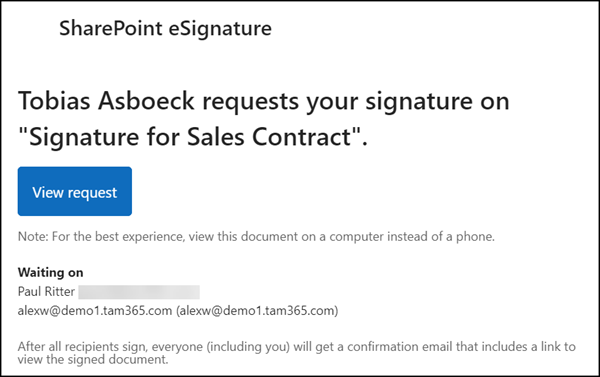
Sie müssen die gewohnte Anmeldung in SharePoint durchführen und Zusatzbedingungen von SharePoint eSignature zustimmen.
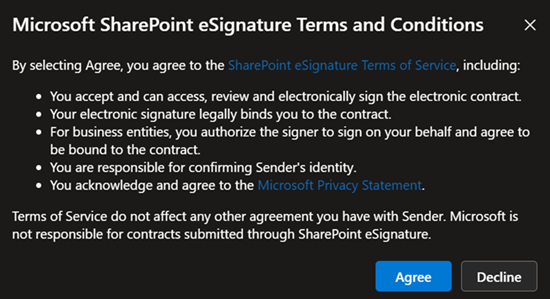
Danach erhalten sie die Option an ihrer Position digital zu unterschreiben oder im Menü den Antrag abzulehnen.
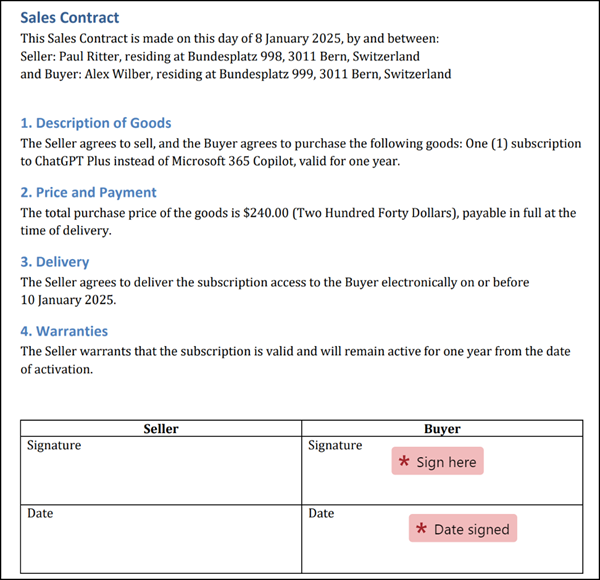
Es wird aus drei Schriftarten gewählt und der Name für die Unterschrift vermerkt.

Am Ende kontrolliert die Person ihren Antrag , sendet es ab und wird per E-Mail über den Schritt informiert. Damit ist der Antrag für die Person abgeschlossen. Dieser Vorgang wird für alle Empfänger protokolliert und die Schritte in der History erfasst.
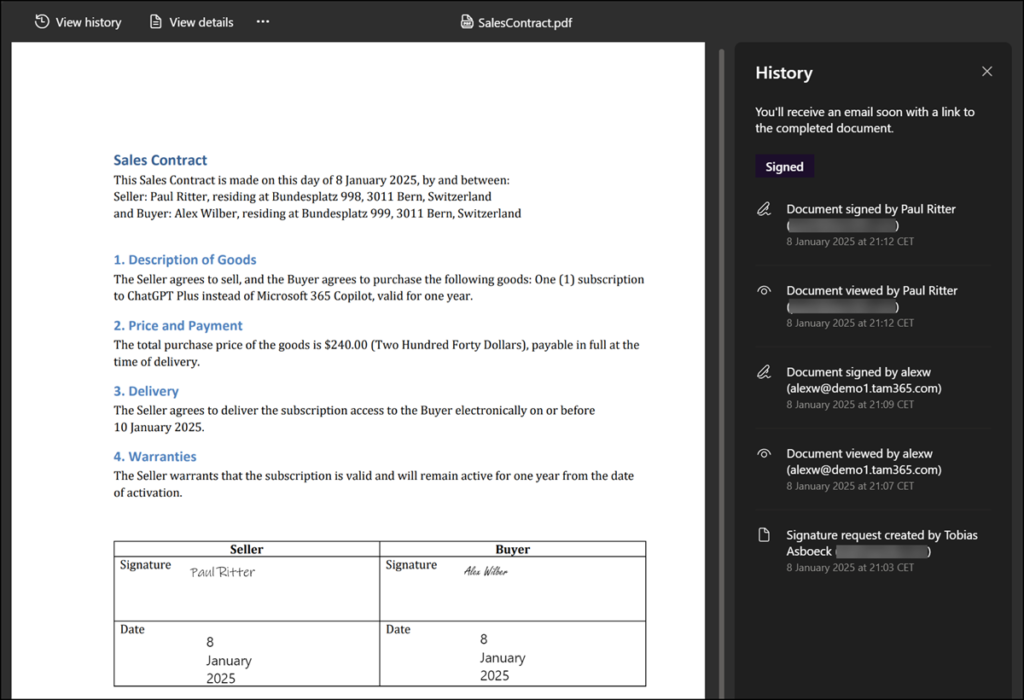
6) Antrag wurde abgeschlossen oder abgelehnt
Wenn alle Unterschriften gesendet oder der Antrag abgelehnt wurde, wird der Antragsteller benachrichtigt und das Dokument an den ursprünglichen Speicherort in SharePoint kopiert.
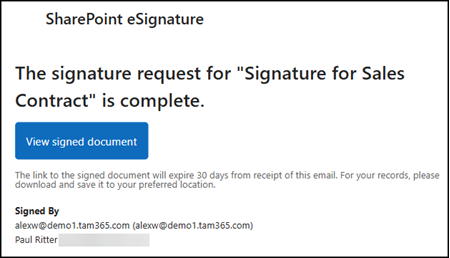
- Nach Abschluss können Empfänger mit Unterschrift das signierte Dokument innerhalb von 30 Tagen herunterladen, danach wird ihr Link ungültig.
- Bei einer Ablehnung verliert ein Empfänger sofort den Zugriff auf das Dokument. Es ist kein Download mehr möglich.
Every email notification sent in relation to a signature request contains a URL link that allows the recipient to view, review, and sign the document. When a request reaches a terminal state (when the status is Completed, Canceled, or Declined), the recipient has 30 days to view, download, and store the document in a preferred location. After the link expires, it can no longer be used to access the document.
For more protection, when a sender cancels a request, recipients immediately lose access to the request document. The email notification received by recipients won’t contain a URL link to view the request.
Das Dokument bleibt in SharePoint gespeichert und wird digital zertifiziert.
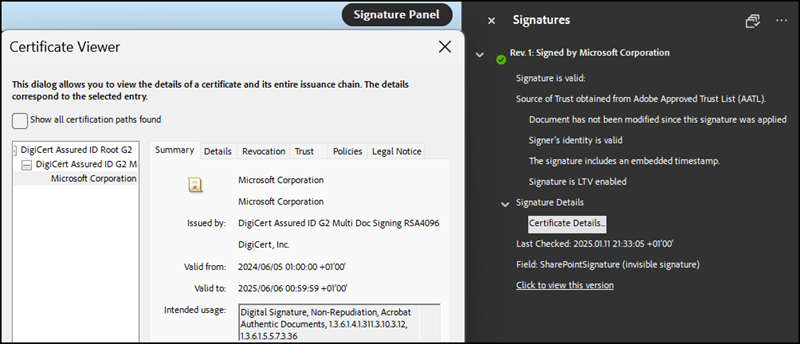
Im Ergebnis ist es leider schade.
SharePoint eSignature speichert ein Datum im US Format. Es ignoriert die regionalen Einstellungen der Site Collection. Ich fand bisher keine Option das Format zu ändern oder Informationen wie SharePoint definiert welches Format es bei eSignature nutzen soll.
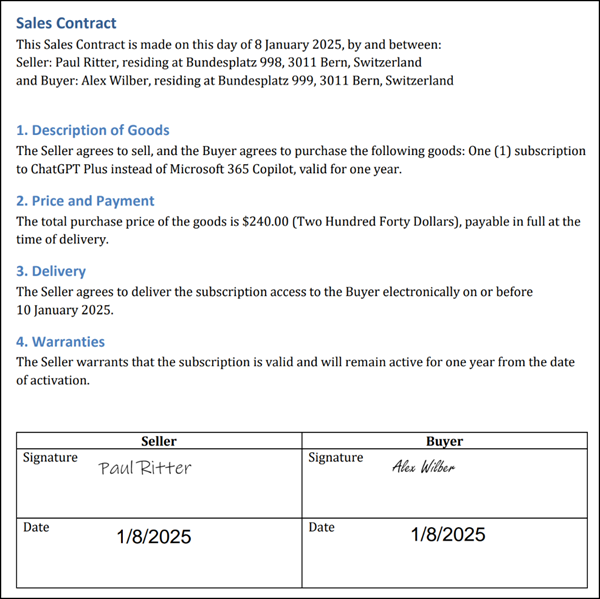
Ab der zweiten Seiten erfasst SharePoint eSignature noch das Protokoll.
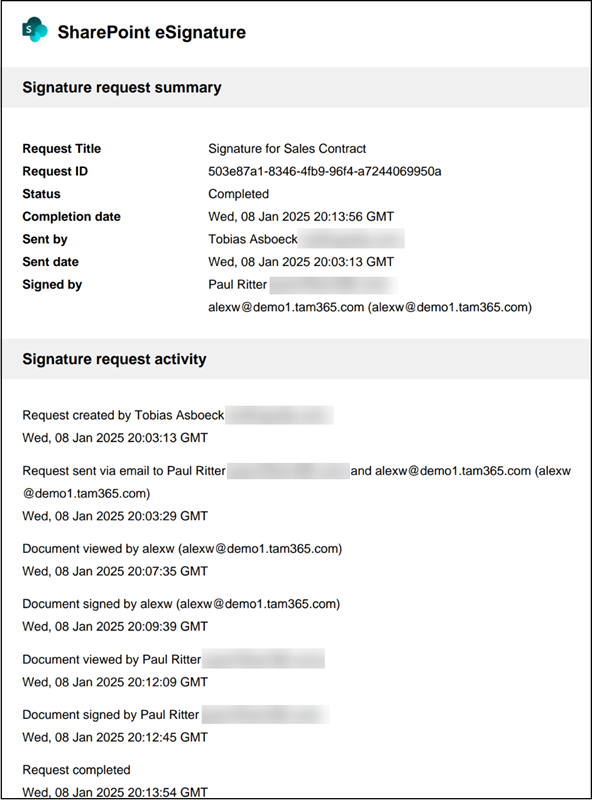
Kosten von SharePoint eSignature
Für SharePoint eSignature gibt es zwei Kostenarten.
1) SharePoint eSignature für die Unterschrift
Es wird pro Antrag abgerechnet.
SharePoint eSignature – The number of electronic signature requests created. Up to 10 recipients can be included in each request. > $2.00/request
Während einer Promotion bis Juni 2025 sollten fünf Anträge pro Monat inkludiert sein.
Wann Microsoft die Promotion abzieht ist mir unklar. Laut Syntex PAYG Billing wird es abgerechnet. Und wie bei SharePoint Premium üblich, ist nicht nachvollziehbar, wie Syntex zu seiner Berechnung kommt.
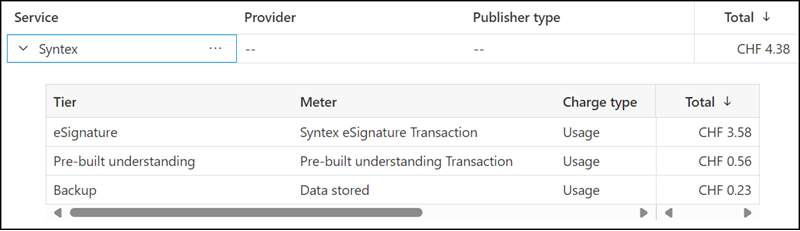
2) Alternatives Produkt wie Adobe Acrobat Sign oder DocuSign für die Unterschrift
Der Antrag wird aktuell nicht über Syntex abgerechnet. Syntex PAYG Billing muss trotzdem eingerichtet sein. Praktisch kann Microsoft zukünftig noch eine Gebühr für 3rd Party Anbieter einführen.
Although pay-as-you-go billing must be set up to use eSignature, you are not charged for using other signature providers.
