Die Verfügbarkeit zwischen einem Microsoft Bookings und Exchange Kalender miteinander abstimmen? Ein Bookings Kalender kann mehrere Exchange Kalender verwalten und Microsoft Bookings praktisch eine Art Buchungssystem für Besprechungsräume bereitstellen. Eine Anleitung für die Verbindung von einem Bookings Kalender mit zwei Exchange Kalender.
Ist Microsoft Bookings aktiviert und plant jemand einen Kalender einzusetzen gibt es die Möglichkeiten für einen Microsoft Bookings Kalender oder die Erstellung eines Exchange Kalender (Room). Beide Kalender sind für unterschiedliche Einsatzzwecke bzw. ein Exchange Room historisch bekannt.
Ein Bookings Kalender ist von lizenzierten Benutzern schnell erstellt, im Web oder einer App verfügbar und ist auf Wunsch für interne und externe Personen zugänglich. Eine praktische Funktion ist ein Bookings Kalender kann über Vorbereitungen mit einem oder mehreren Exchange Kalender verknüpft werden. Dadurch ist es beispielsweise für interne und externe Personen möglich Termine gemeinsam über einen Booking Kalender zu buchen. Für geteilte Besprechungsräume in einem Gebäude mit unterschiedlichen Unternehmen kann es eine praktische Funktion sein.
Interne Personen buchen den Raum klassisch über Outlook. Sind interne Personen Mitglied des Bookings Kalenders könnten sie einen Termin alternativ über Bookings im Web oder App buchen. Externe Personen buchen den Raum über eine von Bookings bereitgestellte Webseite. Alle Termine sind untereinander synchronisiert und die Verfügbarkeitsangaben abgeglichen.
In den folgenden Schritten beschreibe ich wie sich so ein Szenario mit Microsoft Bookings und zwei Exchange Kalender einrichten lässt.
Anmerkungen:
- Damit es möglich ist einen Bookings Kalender anzulegen ist eine aktive Bookings Lizenz erforderlich.
- Im aktuellen Beispiel nutze ich als Exchange Kalender meine Besprechungsräume Pluto und Sirius die ich als Exchange Room erstellte. Gibt es noch keinen Exchange Kalender kontaktiere einen Exchange Administrator für die Erstellung.
- Screenshots wurden im neuen Bookings aufgenommen. Die Einrichtung klappt auch im alten Bookings, die Konfigurationen können ein wenig anders angeordnet sein.
Microsoft Bookings Kalender mit Exchange Kalender verknüpfen
- Öffne Bookings im Web unter https://outlook.office.com/bookings/calendar.
- Erstelle einen neuen Bookings Kalender und wähle einen Kalender ohne Vorlage anzulegen. Hast du in der Vergangenheit bereits einen passenden Booking Kalender erstellt kannst du diesen bei Bedarf auch kopieren. Definiere für einen neuen Kalender einen Namen und ungefähren Geschäftstyp. Bei Bedarf lassen sich die Angaben nachträglich anpassen.
- Die Angabe über den Dienst im nächsten Schritt bleibt unverändert, es wird später ersetzt.
- Im nächsten Schritt wird die Angabe geändert wer Termine buchen kann. Wähle Jeder. Die Zusatzkonfigurationen werden später angepasst.

- Der Bookings Kalender wird erstellt und ist in der linken Auswahl vorausgewählt.
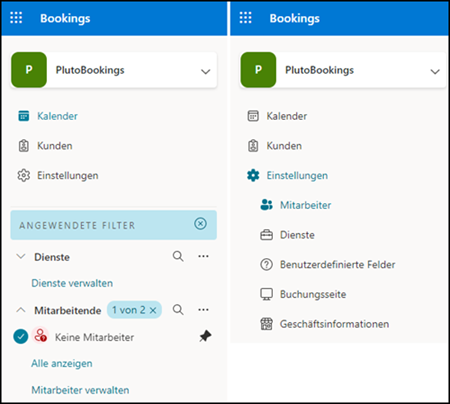
- Im ersten Schritt sollten über die Einstellungen die Geschäftsinformationen angepasst werden.
- Im ersten Abschnitt sind es allgemeine Daten zum Kalender. Solche Daten sind für externe Personen zukünftig sichtbar, mit Ausnahme der Mailadresse.
- Optional wird ein Geschäftslogo eingefügt.
- Von Bedeutung sind die Geschäftszeiten. Es sind die Zeiten in welchem Zeitraum der Raum für externe Personen zugänglich ist. Bei Bedarf kann es nachträglich noch überschrieben werden. In meinem Fall von Montag bis Samstag.
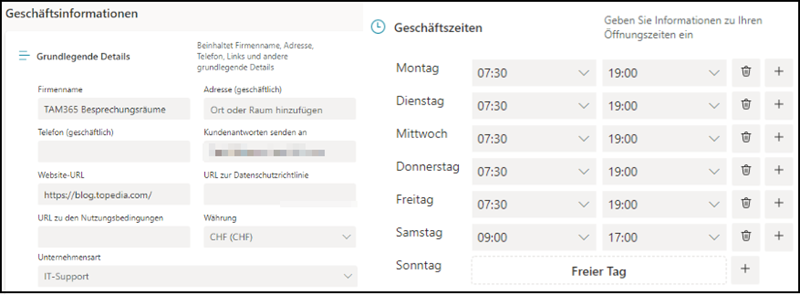
- Speichere die Angaben und wähle in den Einstellungen Buchungsseite. Die Buchungsseite sollte im Modus “Für jeden sichtbar” sein.
- In der Zugriffssteuerung kannst du definieren ob eine Suchmaschine die Seite in den Index aufnehmen darf, welche Version von Bookings eine externe Person sehen soll und ob ein Einmalcode für die Buchungsbestätigung erforderlich ist. Der Einmalcode wäre zur Absicherung von Bots gedacht, funktioniert zum aktuellen Zeitpunkt aber nicht. Den Freigabelink zum Kalender kannst du bereits kopieren.
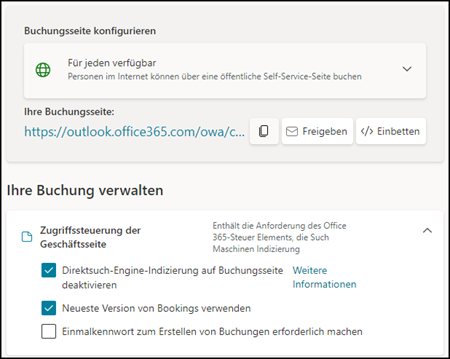
- In der Planungsrichtlinie solltest du überprüfen in welchem Intervall jemand Kalenderzeiten buchen kann, wann ein Termin spätestens zu buchen/stornieren ist und wie weit im voraus eine Buchung stattfinden kann.
- In den E-Mail-Benachrichtigungen sollte die Option aktiviert sein dem Kunden eine Besprechungseinladung zu senden. Damit versendet Bookings nach der Buchung eine Outlook Einladung an die externe Person. Optional könnte die Option deaktiviert sein bzw. ist es auch später anpassbar.
- Für Personalkontrolle ist es abhängig ob du einen oder mehrere Exchange Kalender mit dem Bookings Kalender verknüpfen willst.
- Ist es nur ein Exchange Kalender sollte die Option deaktiviert sein. Eine externe Person muss sich bei der Buchung des Besprechungsraum das Konto des Exchange Kalenders nicht aussuchen können. Es wird vordefiniert.
- Sind es mehrere Exchange Kalender kann die Option aktiviert sein. Die externe Person würde sich den Raum aussuchen können. Ist die Option deaktiviert wird Bookings die Raumzuteilung selbst vornehmen.
- Die allgemeine Verfügbarkeit lässt du auf der Standardkonfiguration.

- In den zwei restlichen Einstellungen wird eine Farbe für die Buchungsseite und die Sprache + Zeitzone definiert. Da der Besprechungsraum den Standort nicht wechseln wird ist eine manuelle Änderung der Zeitzone nicht erforderlich.
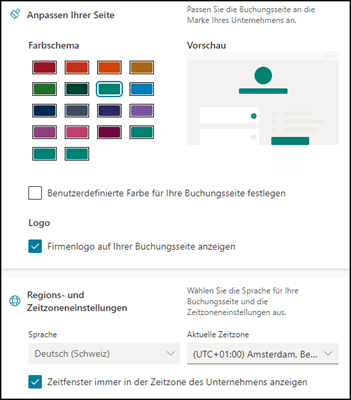
- Speichere die Angaben und wähle in den Einstellungen Mitarbeiter. Der Ersteller ist automatisch ein Administrator des Kalenders. Jedes Benutzerkonto mit der Rolle Global Admin ist ebenfalls ein Administrator.
- Füge einen neuen Mitarbeiter hinzu. Beim Namen des Mitarbeiters wählst du nun deinen Exchange Kalender, in meinem Fall Pluto.
- Wähle eine Farbe für die Kalendereinträge des Kontos und definiere eine zweistellige Abkürzung.
- Als Rolle belässt du Gast und lässt die E-Mail Benachrichtigung aktiv.
- Aktiviere die Option für Verfügbarkeitsabgleich.
- Die Arbeitszeiten übernimmt es aus der Konfiguration von Schritt 6. Bei Bedarf könnte es hier pro Konto angepasst werden.
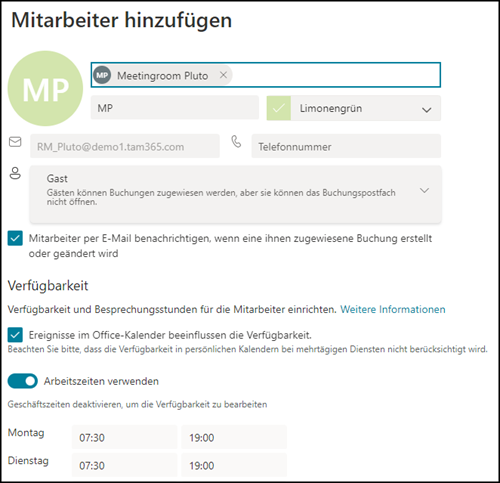
- Speichere den Benutzer und wiederhole Schritt 12 für alle weiteren Exchange Kalender. Wähle danach in den Einstellungen Dienste.
- Die Dienste sind für die Konfiguration wichtig. Die Dienste wird eine externe Person buchen können. In meinem Fall nutze ich Besprechungsslots als Dienste.
- Erstelle einen neuen Dienst. Bei der Erstellung von einem neuen Dienst ist es ratsam alle Konfigurationen des Dienstes durchzugehen. Wurde ein Dienst erstellt kann dieser später dupliziert werden.
- In den grundlegenden Details gibst du einen nach aussen sichtbaren Namen für den Dienst an.
- Name und Beschreibung sind für externe Personen sichtbar.
- Hast du nur einen Exchange Kalender kannst du optional den Raum als Ort einfügen.
- Da es sich um eine externe Person handelt und die Person einen physischen Raum bucht ist eine Onlinebesprechung via Teams für das Szenario nicht erforderlich.
- Für den ersten Dienst ist die Dauer 30 Minuten.
- Pufferzeit bedeutet es könnte jemand das Meeting um diese Zeit überziehen, oder generell ein paar Minuten vor einer neuen Besprechung freihalten. Die nächstmögliche Buchung wäre im Kalender somit erst ein wenig später möglich.
- Ich definiere die Buchungsmöglichkeit als kostenlosen Dienst.
- Wichtig, die max. Anzahl der Teilnehmer muss 1 sein. Sind es mehr als 1 kann ein Raum zur selben Zeit mehrmals gebucht werden.
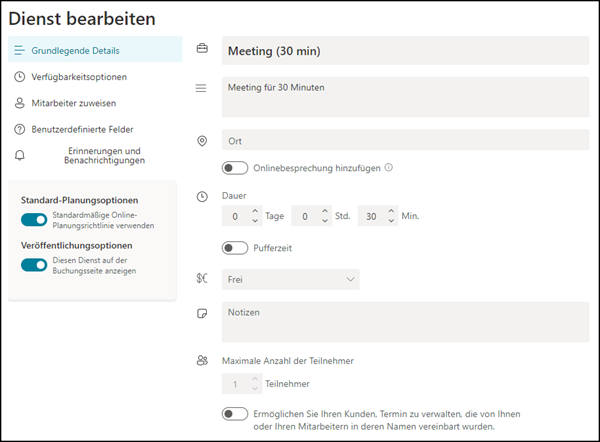
- Die Verfügbarkeitsoptionen übernimmt es aus den Planungsrichtlinien in Schritt 9. Optional kann es überschrieben werden.
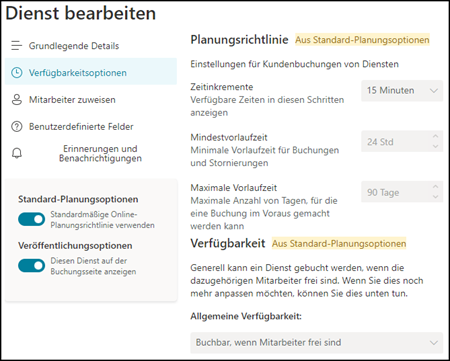
- In der Mitarbeiterauswahl wird das Konto aller Exchange Kalender aktiviert, in meinem Fall Pluto und Sirius. Mit der Auswahl findet die Verknüpfung zum Exchange Kalender statt.

- In den Angaben zu benutzerdefinierten Felder wird die E-Mailadresse als Pflichtfeld definiert und die restlichen Felder optional abgewählt. Manuell erstellte benutzerdefinierte Felder benötigt es für das Szenario nicht.
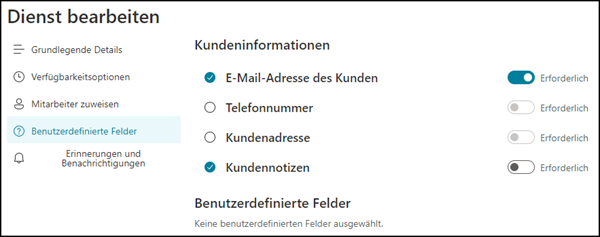
- Im Abschnitt für Erinnerung ist standardmässig definiert das 24 Stunden vor dem Termin eine Erinnerung an die externe Person versendet wird. Optional lässt sich der Text anpassen oder die Erinnerung entfernen.
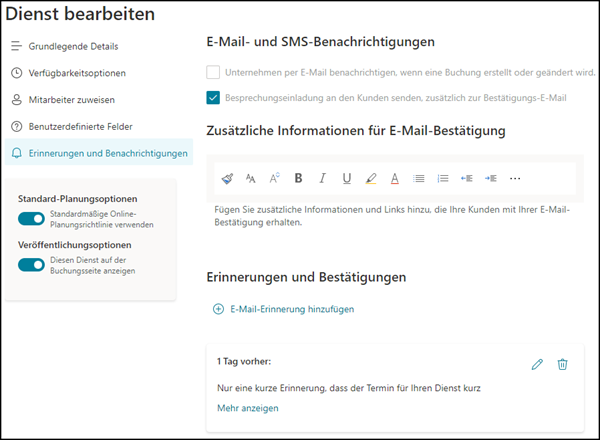
- Speichere den Dienst.
- In meinem Beispiel gebe ich externen Personen die Möglichkeit Termine für 30, 60 und 90 Minuten, 2, 4 und 8 Stunden zu buchen. Dafür dupliziere ich den ersten Dienst und passe nur Namen und Zeit an.
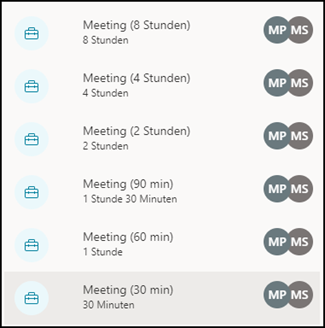
- Die Vorbereitung sind damit abgeschlossen. Öffne den öffentlichen Link aus Schritt 8. Jeder Dienst ist jetzt für externe Personen die den Link kennen eine mögliche Buchungsoption.
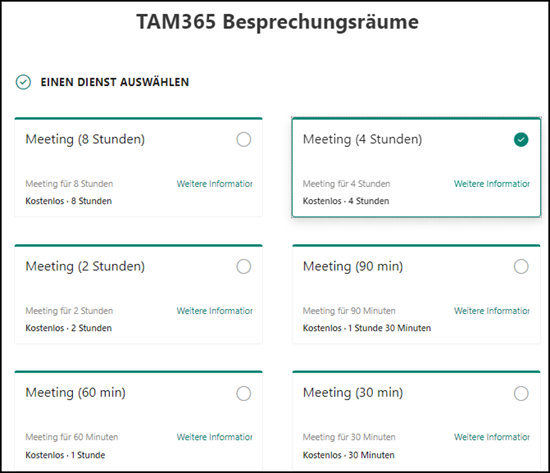
- In meinem Beispiel möchte eine externe Person einen Besprechungsraum am 20. September um 9 Uhr für 4 Stunden buchen. Die Person gibt eine gewünschte Startzeit an. Bookings berechnet über die angegebene Zeit (+/- Pufferzeit) selbst wann die Besprechung endet. Hier ist die Auswahl an Mitarbeitern sichtbar. In meinem Fall sind es die Besprechungsräume. An meiner gewünschten Zeit sind beide Räume frei. Ich überlasse es dem System den Raum für mich auszuwählen und ergänze die restlichen Angaben.
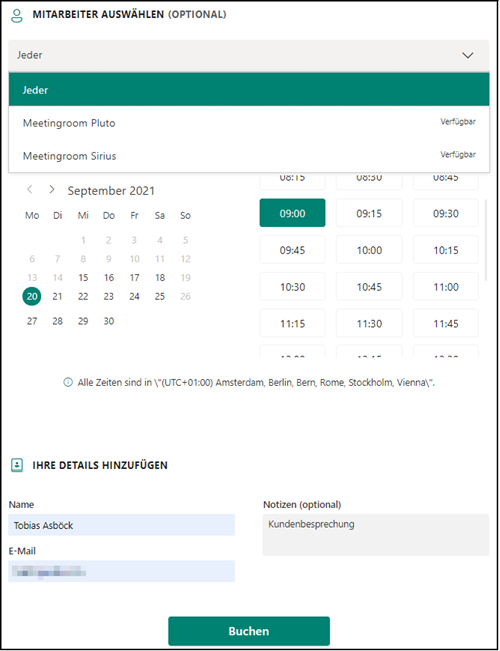
- Der Termin wird bestätigt und die externe Person erhält zwei Emails. Eine allgemeine Bestätigung mit der Möglichkeit den Termin anzupassen oder abzusagen, und eine Outlook Kalendereinladung. Die Outlook Einladung ist eine optionale Zusatzmail die im Schritt 9 aktiviert wurde. Die Mail könnte an Teilnehmer weitergeleitet werden. In den Mails wird der vom System gebuchte Raum Pluto erwähnt. Mit der Standardkonfiguration wird Bookings einen Tag vor dem Termin eine Erinnerung senden.
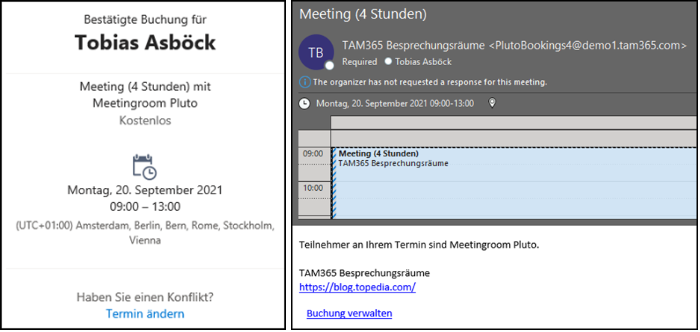
- Im lokalen Outlook öffne ich den Kalender Pluto und kann den gebuchten Termin um 9 Uhr sehen. Zur Demonstration buche ich intern am 20. September ebenfalls einen Termin und blockiere den Nachmittag für Raum Pluto. Im Raum Sirius sind bisher keine Termine.

- Möchten nun externe Personen erneut einen Termin am 20. September buchen wird der Bookings Kalender die verfügbaren Besprechungsräume oder Buchungstermine eingrenzen. Versuche ich eine Buchung für 2 Stunden wird der Kalender zeigen es gibt für Pluto keine Buchungsslots (über die Geschäftszeiten aus Schritt 6), Raum Sirius ist verfügbar. Soll erneut das System einen möglichen Raum wählen wird es Sirius buchen. Bei einer Buchung über 60 Minuten werden die möglichen Zeiten von Raum Pluto eingegrenzt.
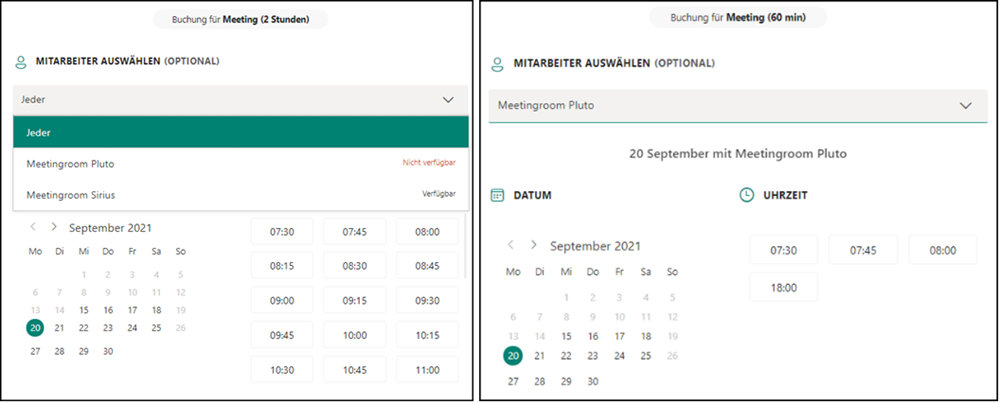
Damit wurde für interne und externe Personen eine Möglichkeit eingerichtet mehrere geteilte Besprechungsräume über einen Bookings Kalender anzubieten. Da die Besprechungsräume die Buchungen wie eine normale Besprechung registrieren sind Zusatzsysteme, beispielsweise RoomZ Displays, ebenfalls synchronisiert.
