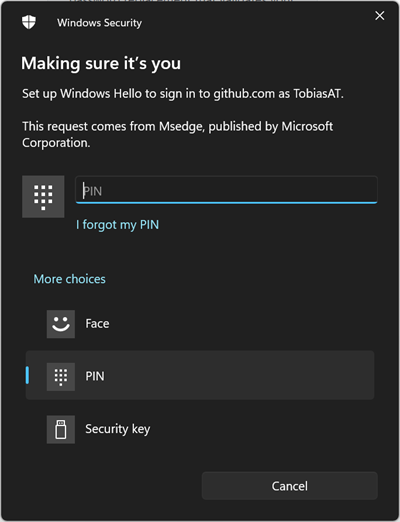Im Juni probierte ich mit 1Password die Anmeldung über Passkey in einem persönlichen Microsoft Konto.
Es sind einige Monate vergangen und verschiedene Betriebssysteme / Apps unterstützen Passkey mittlerweile offiziell.
- 1Password informierte vor einer Woche die Beta mit Passkey ist beendet und sie unterstützen Passkey offiziell in all ihren Browser Extensions und in der iPhone App.
- iPhones mit iOS 17 unterstützen die Anmeldung mit Passkey.
- Das aktuelle Cumulative Update für Windows 11 KB5030310 (in Preview) unterstützt Passkey in Windows.
Content
Passkey in GitHub
GitHub informierte vor einer Woche die Anmeldung über Passkey ist global verfügbar. Du findest die Aktivierungsmöglichkeit in deinem GitHub Konto im Abschnitt für Access (Password and authentication). Passkey ist eine Alternative zu deinen bestehenden Anmeldemethoden.
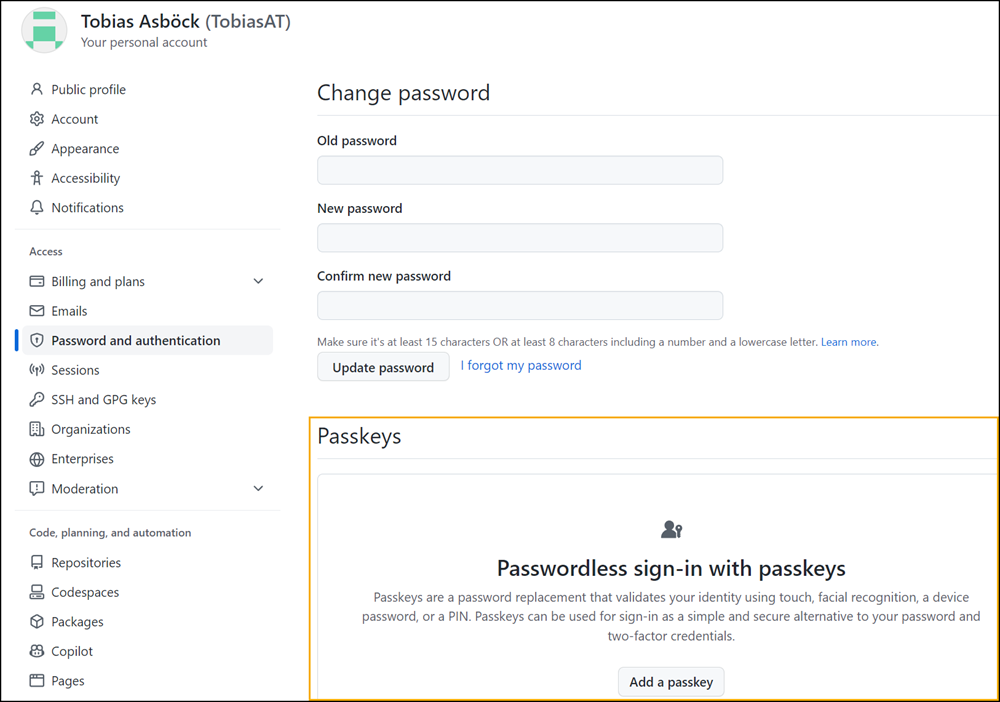
Ich aktualisierte Windows 11 und iOS, die 1Password Browser Extension hat sich selbst aktualisiert. Mit den aktualisierten Versionen sind die Systeme und Apps bereit für einen Passkey Test. Da GitHub eine praktische Option ist es zu simulieren nutze ich die Möglichkeit.
Passkey mit 1Password Browser Extension
1Password speichert einen Passkey in deinem Tresor und du kannst den Passkey über alle von 1Password unterstützten Plattformen nutzen. Im Moment sind die 1Password Browser Extensions und 1Password App für iOS unterstützt.
Für die Einrichtung von einem Passkey in GitHub musst du noch einmal dein Passwort eingeben, dann möchte GitHub einen Passkey erstellen.
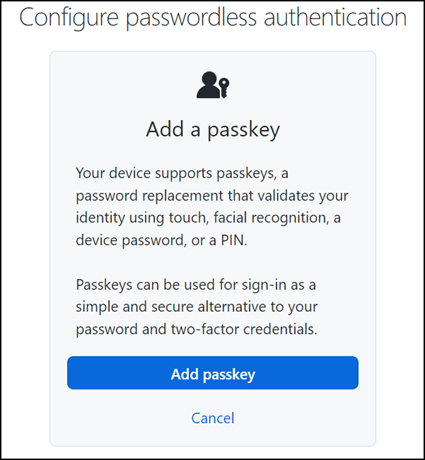
Die Browser Extension von 1Password erkennt den Passkey und schlägt das GitHub Konto vor.
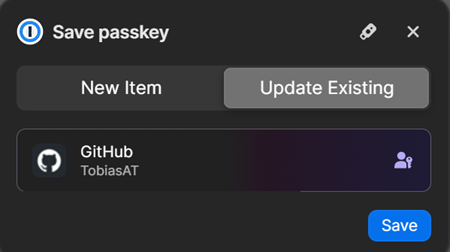
GitHub fragt nach einem Namen für den Passkey und fügt Passkey als weitere Anmeldemethode ein.
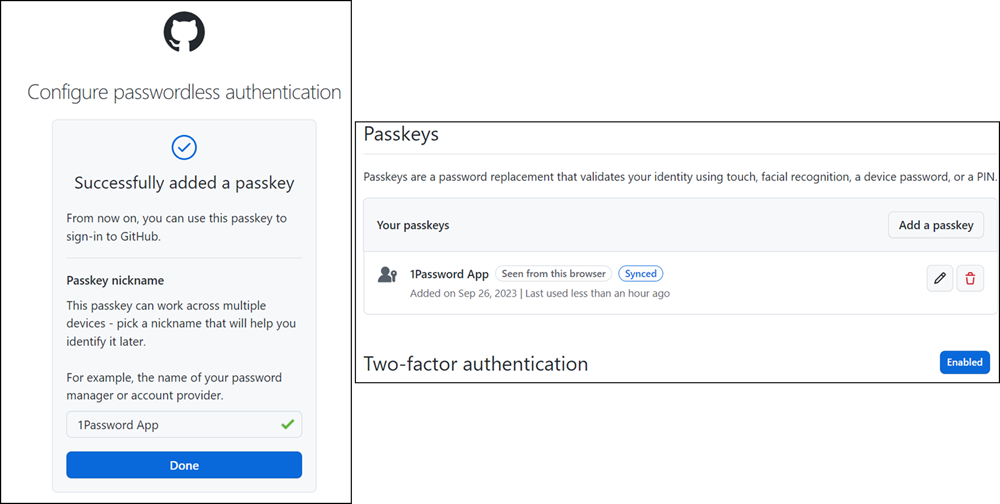
Zuletzt optional noch die bevorzugte Anmeldemethode wechseln. In Summe dauert der Vorgang zur Einrichtung weniger als eine Minute.
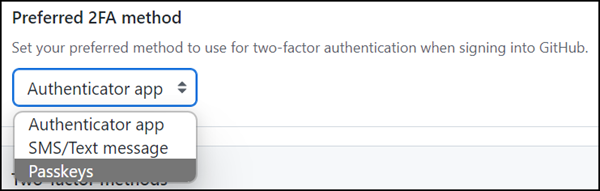
Für einen Test melde ich mich im GitHub Konto ab.
Bei einer Neuanmeldung wähle ich die Methode über Passkey. Die 1Password Browser Extension erkennt es ist ein Passkey gespeichert und führt die Anmeldung durch. Eingabe von Benutzername / Passwort ist nicht erforderlich. Der Vorgang dauert nur wenige Sekunden.
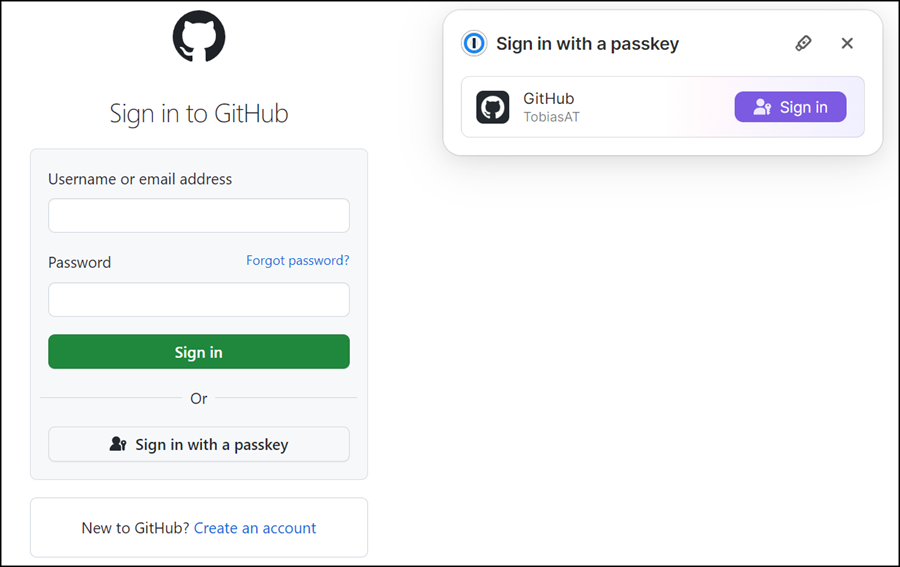
Passkey mit 1Password für iOS
1Password speichert den Passkey im Tresor. Dadurch ist ein Passkey plattformübergreifend verfügbar, sofern 1Password ein Update für die Apps bereitgestellt hat.
Anforderungen für die Anmeldung über die 1Password App:
- 1Password für iOS ab Version 8.10.16 (vom 18. September)
- iPhone mit iOS 17
Öffne mit Safari github.com, melde dich an und wähle Passkey als Anmeldemethode. Die 1Password App meldet es wurde ein Passkey gefunden und führt die Anmeldung durch.
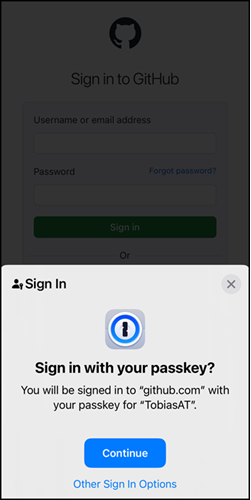
(mit 1Password App)
Wurde noch kein Passkey erstellt kann über Safari in GitHub ein Passkey erstellt werden. Die 1Password App möchte den Passkey speichern.
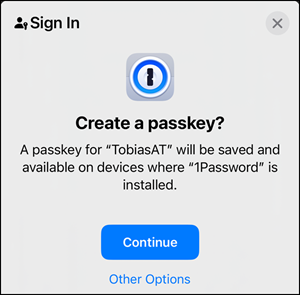
Passkey mit Windows 11
Wie in der Einleitung erwähnt muss auf deinem Windows 11 PC das aktuellste Update KB5030310 (vom 26. September) installiert sein. Es handelt sich noch um einen Preview Build für Windows Insider. In den Release Notes wird die Unterstützung für Passkey erwähnt, in der Hilfe wie man Passkeys mit Windows 11 einrichten und nutzen kann.
Passkeys are a simple and more secure replacement for passwords when you sign in to a website or application that supports them. You can now go to any app or website that supports passkeys to create a passkey that uses Windows Hello. Once you create a passkey, you can use Windows Hello (face, fingerprint, or PIN) to sign in. In addition, you can use your phone or tablet to sign in.
Bei mir wurde das Update KB5030310 bereits angeboten.
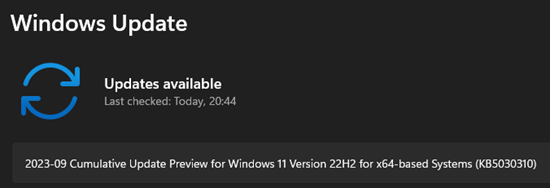
Nach Installation des Updates ist die Nutzung von Passkey sehr einfach.
In GitHub wählst du einen weiteren Passkey zu erstellen. Windows Hello meldet sich und möchte zur Bestätigung eine Authentifizierung durchführen.
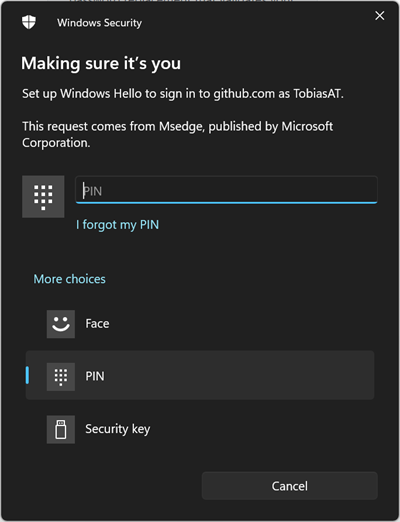
Windows 11 möchte wissen wie es den Passkey speichern soll. Ich wähle die Standardauswahl Windows Hello. Dadurch speichert es den Passkey für dein Benutzerprofil lokal auf deinem Client.
Sollte die 1Password Browser Extension aktiv sein unterdrückt 1Password die Abfragen von Windows und möchte den Passkey selbst speichern.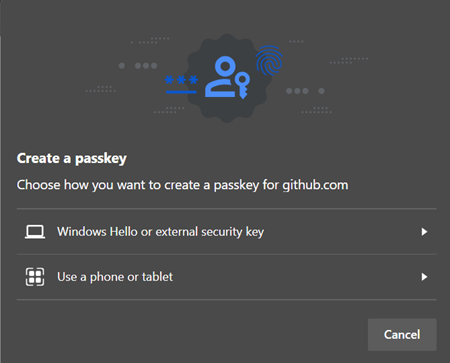
GitHub fragt wieder nach einem Namen für den Passkey.
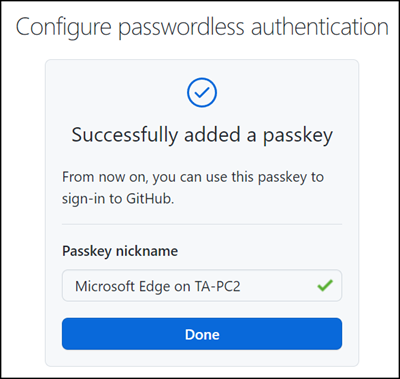
Nun sind in meinem GitHub Konto zwei Passkeys gespeichert.
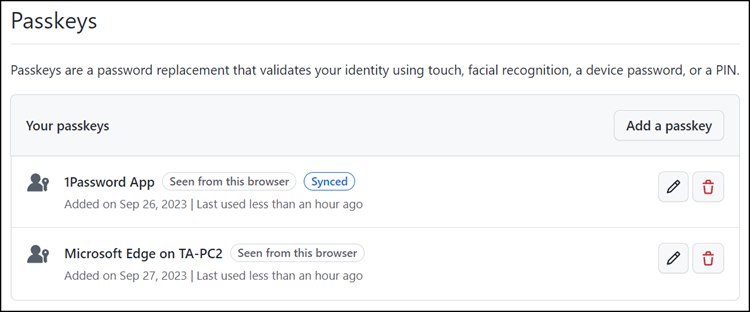
Für einen Test melde ich mich bei GitHub ab, führe eine neue Anmeldung durch und wähle Passkey als Methode. Windows Hello führt die Anmeldung durch. Eingabe von Benutzername / Passwort ist nicht erforderlich. Der Vorgang dauert nur wenige Sekunden.