Für die Bereinigung von gecachten Daten im Teams Classic Client (V1) beschreibt Microsoft in der Dokumentation welche Daten jemand löschen muss. Primär sind es in Windows alle Dateien und Ordner in %appdata%\Microsoft\Teams (Beispiel C:\Users\<Username>\AppData\Roaming\Microsoft\Teams).
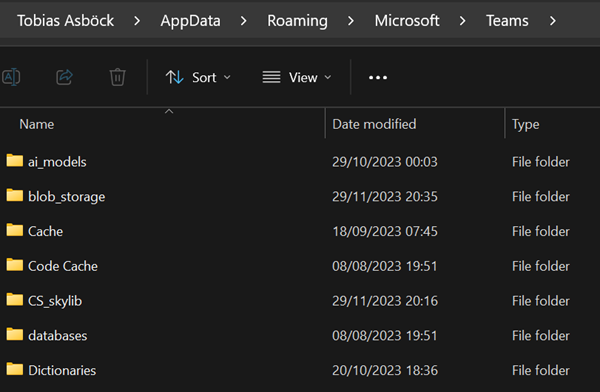
Für den neuen Teams Client wurde die Dokumentation bisher nicht aktualisiert. Die Anleitung des V1-Clients hilft nicht beim V2-Client bzw. löscht es eben die Daten des falschen Clients.
Der neue Teams Client nutzt für den Cache %LocalAppData%\Packages\MSTeams_8wekyb3d8bbwe (Beispiel C:\Users\<Username>\AppData\Local\Packages\MSTeams_8wekyb3d8bbwe).
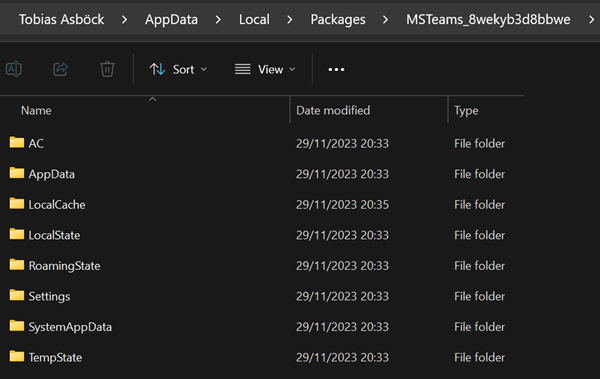
Content
Hinweis vor dem Löschen
Das Löschen des Ordners bereinigt manch lokal konfigurierte Einstellungen, beispielsweise die Sprache des Teams Clients, (sofern im Einsatz) Konten aus anderen Organisationen im Org-Switcher, die Liste der zuletzt genutzten Emojis, sofern aktiv deaktiviert es die Public Preview, und anderes.
Löschen von Teams V2 Cache mit Windows Explorer
- Beende den Teams Client vollständig über die Windows Taskbar.
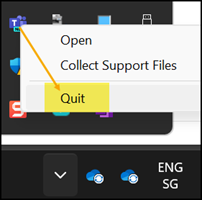
- Lösche im Windows Explorer den Ordner MSTeams_8wekyb3d8bbwe unter %LocalAppData%\Packages.
- Starte den neuen Teams Client wieder. Teams erstellt den gelöschten Ordner neu. Der Teams Client kann sich durch den gelöschten Ordner mehrmals neu starten, und eventuell möchte sich der Client nach dem Neustart aktualisieren.
Ergänzung vom 6. Dezember 2023:
Achte beim manuellen Start des Teams Clients darauf den richtigen Client zu starten. Abhängig zur Suche zeigt Windows oftmals Teams Classic als erste Möglichkeit. Starte den Client mit dem “New” Logo im Icon.
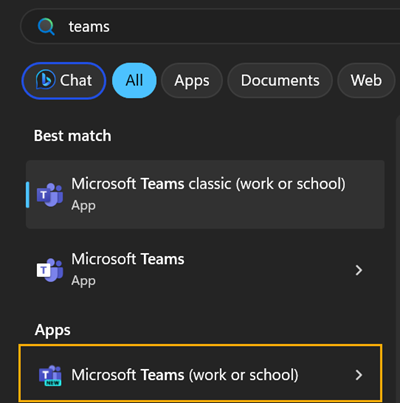
Löschen von Teams V2 Cache mit PowerShell
Alternativ helfen die PowerShell Commands. Der neue Teams Client sollte gestartet sein.
# For the new Teams client (V2)
$TeamsProcPath = (Get-Process ms-teams).Path
Get-Process ms-teams | Stop-Process
$TeamsV2CachePath = ($env:LOCALAPPDATA + "\Packages\MSTeams_8wekyb3d8bbwe")
if(Test-Path $TeamsV2CachePath)
{ Remove-Item $TeamsV2CachePath -Force -Recurse } else
{ Write-Host "Path not available: $TeamsV2CachePath" -f red }
Start-Process -FilePath $TeamsProcPath
Teams erstellt den gelöschten Ordner neu. Der Teams Client kann sich durch den gelöschten Ordner mehrmals neu starten, und eventuell möchte sich der Client nach dem Neustart aktualisieren.
