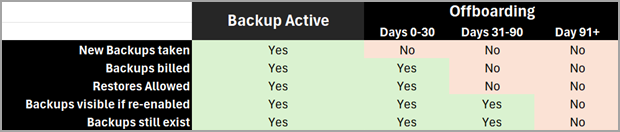An der Ignite im November 2023 angekündigt können interessierte Organisationen Microsoft 365 Backup als Public Preview ausprobieren.
Vor dem Start muss ein Administrator das Backup aktivieren, Policies einrichten und kann danach Daten wiederherstellen. Ich probierte es für SharePoint Site Collections und eine Exchange Mailbox aus.
Hinweis
Es handelt sich um eine Preview. Während meiner Tests traten in den letzten Tagen verschiedene Probleme auf, kosten Zeit und sind selbst mit Dokumentation nicht erklärbar. Das ganze M365 Backup ist im aktuellen Zustand eine Blackbox. Es funktioniert, oder es funktioniert nicht. Logs gibt es keine, Hilfe durch Microsoft ebenfalls keine. Bekanntlich hat Microsoft alle direkten Feedback Möglichkeiten deaktiviert und gibt keine Rückmeldung auf Fragen und gefundene Bugs. Beachte die Liste an kommunizierten Limitationen.
Content
1) Syntex Pay-as-you-go einrichten
Für Microsoft 365 Backup muss Syntex Pay-as-you-go Billing eingerichtet sein. Syntex Pay-as-you-go wird mit einer Azure Subscription verknüpft.
Microsoft Syntex rechnet die gespeicherte Datenmenge (in GB) ab, siehe Preisinformationen. Für eine erste Abschätzung der Kosten hat Microsoft eine Excel Vorlage bereitgestellt. Der Preis von 0.15 USD pro GB und Monat zählt für die gesamt gespeicherte Datenmenge (alle Produkte zusammengefasst) und kann sich bis zum Ende der Public Preview ändern.
The preview list price is $0.15/GB/mo of protected content. The size of protected content is equal to the cumulative size of the mailboxes being protected plus the size of the SharePoint sites and OneDrive accounts being protected (that is, the size of the live OneDrive accounts and SharePoint sites as display in the live sites’ usage reports) plus the size of any deleted/versioned content held for restore during the protection period.
2) Microsoft 365 Backup aktivieren
Die Preview von Microsoft 365 Backup ist standardmässig inaktiv und kann durch einen Global Admin über das Microsoft 365 Admin Center aktiviert werden.
Öffne das Microsoft 365 Admin Center > Setup > Use content AI with Microsoft Syntex > Manage Microsoft Syntex > Backup und aktiviere den Backup Service. Vor der Aktivierung informiert Syntex noch einmal über Nutzungsbedingungen.
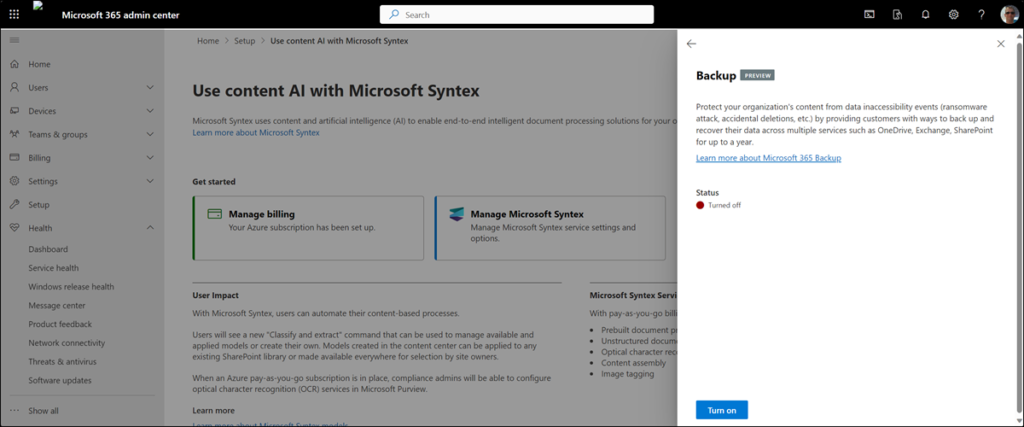
3) Microsoft 365 Backup Policy konfigurieren
Nach Aktivierung ist im Microsoft 365 Admin Center unter Settings die Option für Microsoft 365 Backup aktiv.
Backup unterstützt zum aktuellen Zeitpunkt die Sicherung von Inhalten in SharePoint, OneDrive und Exchange. Nach der Aktivierung wird noch keines der Produkte gesichert. Administratoren sollten für das Backup die Tabelle über Rollen und Berechtigungen beachten.
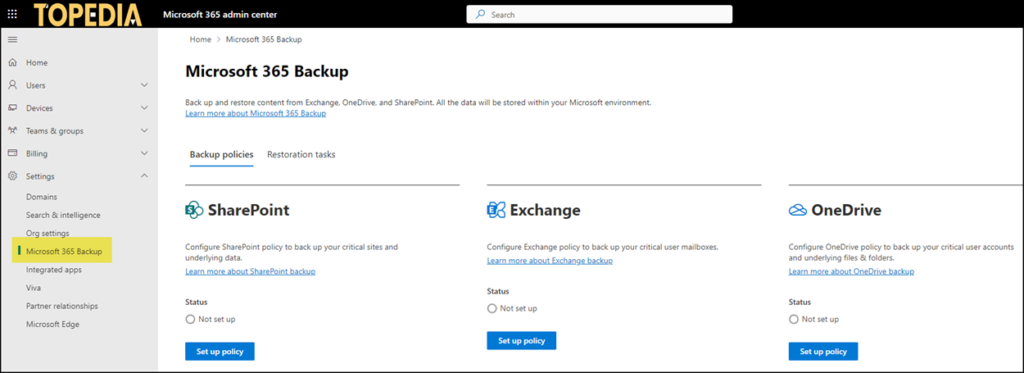
Pro Produkt ist eine Backup Policy erforderlich. Heute gibt es pro Produkt nur eine Backup Policy (Microsoft gibt Konfigurationen wie Backupfrequenz und Vorhaltezeit vor). Beachte weitere kommunizierte Limitationen.
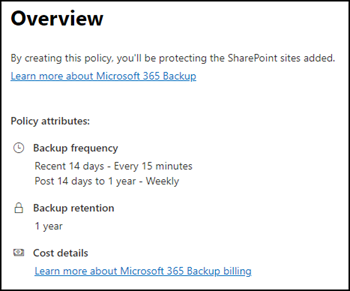
Die Frequenz beschreibt welchen Zeitraum jemand bei einer Wiederherstellung verlieren kann. Microsoft dokumentiert es in Recovery Point Objective (RPO):
- SharePoint und OneDrive
- Das Backup ist jünger als 15 Tage, max. 15 Minuten vom letzten Wiederherstellungspunkt.
- Das Backup ist zwischen 15 und 365 Tage alt, max. eine Woche vom letzten Wiederherstellungspunkt.
- Exchange
Das Backup ist zwischen 0 und 365 Tage alt, jeweils bis zu 10 Minuten vom letzten Wiederherstellungspunkt.
Bei der Auswahl an SharePoint Seiten wird die Site entweder manuell oder über einfache Regeln ausgewählt. Für meine Demo wähle ich manuell nur zwei Seiten.
Für Exchange wählst du die Mailbox, Distribution Lists oder Security Groups. Es löst die Gruppen auf und inkludiert die Mailbox der Mitglieder im Backup.
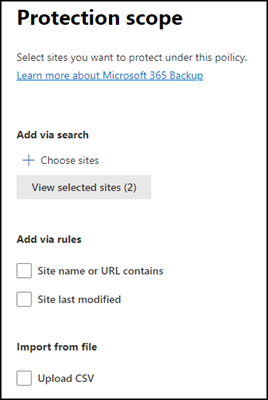
Das war es bereits mit der Backup Policy. Die Policy wird erstellt und es startet ein erstes Backup. Unabhängig zur Menge kann das erste Backup 120 Minuten und längern dauern.
In meinem Fall dauerte das erste Backup weniger als 5 Minuten. Der erste Wiederherstellungspunkt war jedoch erst nach 60 Minuten auswählbar. So dokumentiert es Microsoft auch.
4) Wiederherstellen von SharePoint Backup
Für die Wiederherstellung von einem Backup wählst du in einem der Produkte die Option für Wiederherstellung.
- Ein Assistent führt durch die Schritte, im ersten Schritt wird das betroffene Produkt ausgewählt.
- Für meine SharePoint Seite wähle ich aus welche Seite ich wiederherstellen möchte.
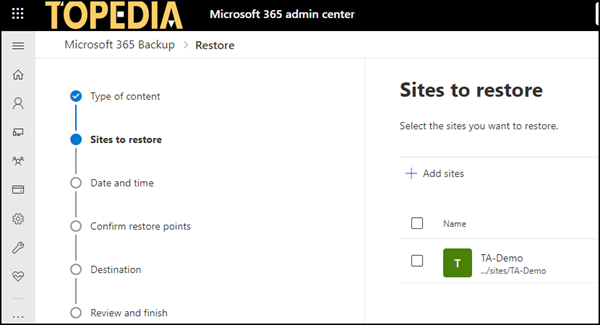
- Im nächsten Schritt von welchem Zeitpunkt ich ein Backup möchte. Microsoft 365 Backup sucht den nächstmöglichen Wiederherstellungspunkt und empfiehlt in der ersten Wahl einen Fast Restore.
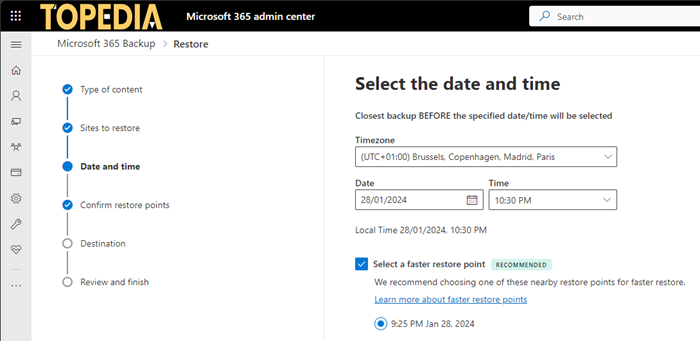
- Erst nach Wahl von Fast Restore lässt sich ein alternativer Wiederherstellungspunkt wählen. Theoretisch sollte es laut Backup Policy jeweils im Abschnitt von 15 Minuten einen Wiederherstellungspunkt geben. In der Auswahl zeigt es aktuell 10 Minuten.
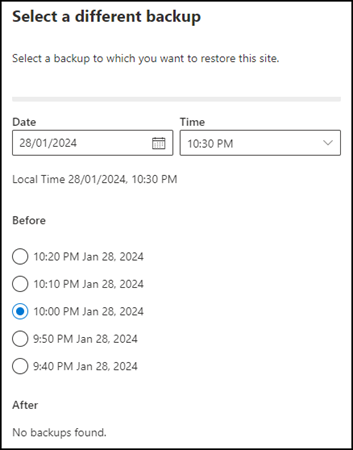
- SharePoint und OneDrive unterstützen zum aktuellen Zeitpunkt kein Item-Level Restore. Die ganze Seite wird entweder an den Originalort oder in eine neue Site Collection wiederhergestellt.
- Wiederherstellung an den Originalort
Das Backup überschreibt alle bestehenden Daten mit den Informationen vom Zeitpunkt des Backups. Es überschreibt die bestehende Site Collection. Mit der Methode kann es zu Datenverlust kommen. Neuere Inhalte sind nach der Wiederherstellung weg. - Wiederherstellung in eine neue Site Collection
Der Wiederherstellungsprozess erstellt eine neue, leere Site Collection und überschreibt die Site mit dem Backup. Danach muss jemand die Daten manuell verschieben/kopieren. Beachte Schritt 7 für weitere Informationen.
- Wiederherstellung an den Originalort
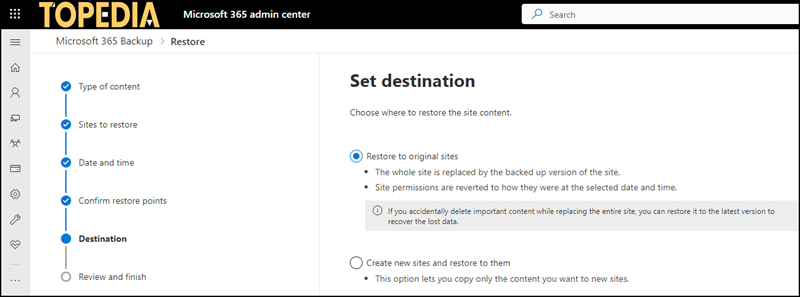
- Eine Tabelle zeigt Status und Dauer pro Wiederherstellung. Ein Log oder mehr Details inkludiert es nicht.
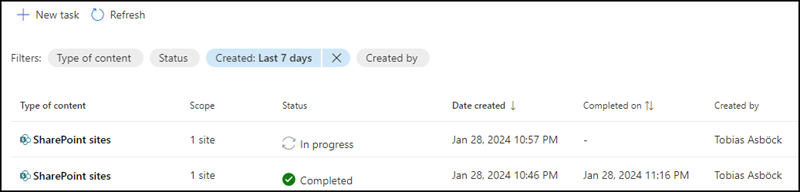
- Bei einer Wiederherstellung in eine neue Site Collection inkludiert der Status zum aktuellen Zeitpunkt die falsche URL der neuen Site. Der Backup Prozess hat die Site selbstständig erstellt, aber notiert im Status den Originalort. Eine Überprüfung im SharePoint Admin Center zeigt der Backup Prozess hat die neue Site TopediaDemoR0 erstellt.

Der Backup Prozess setzt die neue Site ausserdem in einen Read-only Modus. In dem Zustand können die Daten kopiert, aber nicht verschoben oder verändert werden. Das führt zum Problem mit Versionen. Bekanntlich unterscheiden sich Kopieren und Verschieben.
- Kopieren
Die letzte Version einer Datei wird an den neuen Ort kopiert. - Verschieben
Alle Versionen einer Datei werden an den neuen Ort verschoben.
When you use Move to, the history of the document is copied to the new destination. When you use Copy to with documents that have version history, only the latest version is copied. To copy earlier versions, you need to restore and copy each one.
Move or copy files in SharePoint – Microsoft Support
Hat Microsoft vermutlich vergessen oder bewusst so gewählt. Ein SharePoint Administrator kann den Read-only Modus über PowerShell beenden.
Warning: Undefined array key “align” in /home/httpd/vhosts/topedia.com/topedia.com/blog/wp-content/plugins/advanced-ads/modules/gutenberg/includes/class-gutenberg.php on line 231
5) Wiederherstellen von Exchange Backup
Im Vergleich zu SharePoint ist die Wiederherstellung einer Exchange Mailbox weiter.
Für die Wiederherstellung von einem Backup wählst du in einem der Produkte die Option für Wiederherstellung.
- Ein Assistent führt durch die Schritte, im ersten Schritt wird das betroffene Produkt ausgewählt.
- Ich wähle welche Exchange Mailbox das Backup wiederherstellen soll.
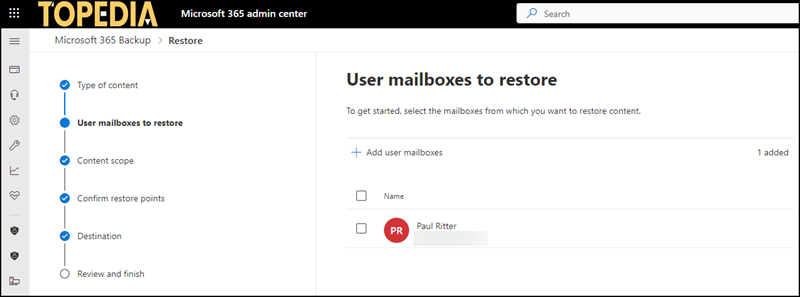
- Der Assistent bietet zwei Optionen. Wiederherstellung der vollständigen Mailbox von einem bestimmten Wiederherstellungspunkt, oder Wiederherstellung von vermissten Inhalten über die vergangenen 24 / 48 Stunden, 7 oder 14 Tage.
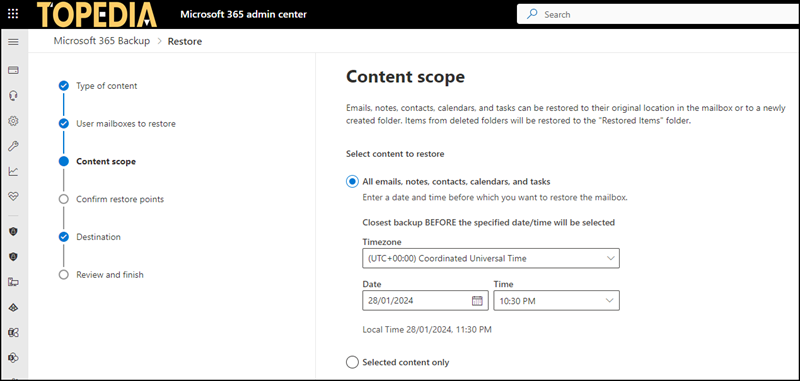
- Es ermöglicht die Wiederherstellung an den Originalort (überschreibt bestehende Daten), oder Wiederherstellung in einen neuen Recovery Folder in der Mailbox.
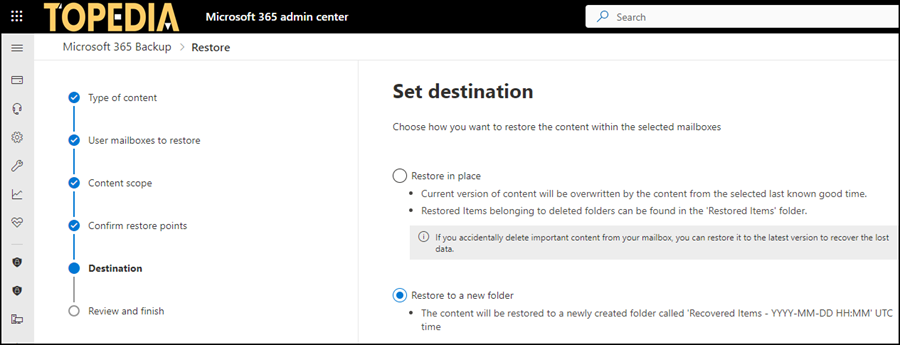
- Abhängig zur Grösse der Mailbox und Inhalte ist die Wiederherstellung in wenigen Minuten abgeschlossen.

- Von meinen 7 Exchange Restores wurden fünf nicht wiederhergestellt. Die Gründe kenne ich nicht. Die Blackbox M365 Backup liefert keine Informationen.
Zwei der Restores hat es am Ende doch noch wiederhergestellt. Auf eine zuverlässige Wiederherstellung einer Exchange Mailbox würde ich mich im aktuellen (Preview) Zustand aber nicht verlassen.
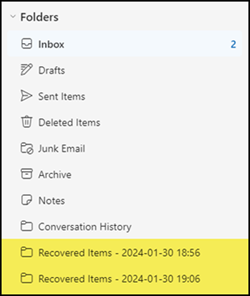
6) Abrechnung über Microsoft Syntex
In der Azure Subscription zeigt es die Kosten bei der Auswahl von Syntex. Unter Syntex wird Backup gelistet. Bisher fand ich keine Angabe über gespeicherte Datenmenge. In meinen Tests sind die Inhalte jeweils sehr klein.

7) Microsoft 365 Backup deaktivieren
Im Offboarding Prozess beschreibt Microsoft Wege um ein aktives Backup zu beenden. Es inkludiert eine bis zu 90 Tage Offboarding Periode für die erneute Aktivierung des Backups und die gesicherten Daten nicht zu verlieren.